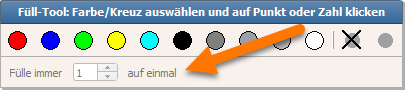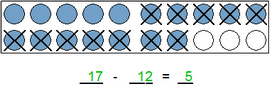Worksheet Crafter Handbuch
|
Zehnerfeld/Zwanzigerfeld/Hunderterfeld |
Mehr über den Worksheet Crafter erfahren Themen Zurück Top Vor Menü |
|
Mit diesen Punktefeldern lassen sich Additions- und Subtraktionsaufgaben im Zahlenraum 100, 20 und 10 realisieren. Alle drei Felder eignen sich sehr gut zur Einführung in den Zahlenraum 10, 20 bzw. 100 in den ersten Schuljahren.
|
|
Das Hunderterfeld ist in der Premium Edition und der Unlimited Edition ab 2017.3 verfügbar. Für Zehnerfeld und Zwanzigerfeld gibt es keine Einschränkung. Mehr erfahren. |
Neues Zehnerfeld/Zwanzigerfeld/Hunderterfeld
Verwende die drei folgenden Symbole in der Werkzeugleiste, um ein neues Zehnerfeld, Zwanzigerfeld oder Hunderterfeld auf dem Arbeitsblatt zu platzieren. Weitere Informationen findest du auch im Kapitel "Anlegen von Feldern".
|
Zehnerfeld einfügen |
|
Zwanzigerfeld einfügen
|
|
Hunderterfeld einfügen |
Das Feld bearbeiten
Standardmäßig ist für dieses Feld der Aufgabengenerator aktiv. In diesem Fall kannst du im Eigenschaften Editor die Aufgabe konfigurieren und der Worksheet Crafter füllt die Punkte des Feldes automatisch für dich aus. Alternativ dazu kannst du das Feld auch in den manuellen Modus schalten, um die Aufgabe selbst zu definieren und die Punkte komfortabel selbst zu füllen und durchzustreichen.
Über die Formatierungsleiste am oberen Bildschirmrand hast du die Möglichkeit, die Schrift für das gesamte Feld einzustellen. Neben Schriftart, Schriftgröße und Farbe stehen dir zusätzlich die Formatierungen fett, kursiv und unterstrichen zur Verfügung.
Eigenschaften des Zehner-, Zwanziger- und Hunderterfeldes
Bei der Verwendung des Aufgabengenerators kannst du im Eigenschaften Editor die folgenden Einstellungen vornehmen:
Grundrechenart: |
Hier kannst du angeben, auf welcher Grundrechenart die Aufgabe basieren soll. Zur Auswahl stehen "Addition" und "Subtraktion".
Für Additionsaufgaben werden die Punkte im Feld in zwei verschiedenen Farben bzw. Graustufen eingefärbt. Bei Subtraktionsaufgaben haben alle Punkte dieselbe Farbe, wobei die abzuziehenden Punkte durchgestrichen sind. |
Zahlenraum: |
Lege fest in welchem Zahlenraum die erzeugten Werte liegen sollen. |
Zehnerüberschreitung: |
Legt fest, ob das Rechnen über die Zehnergrenze hinweg erlaubt ist. Diese Eigenschaft steht nur für das Zwanzigerfeld und das Hunderterfeld zur Verfügung. |
Aufgabentyp: |
Hiermit kannst du festlegen, welcher Teil der Aufgabe für die SchülerInnen sichtbar ist und was sie selbst zu lösen haben:
•Bei "Punkte vorgegeben" sind alle Punkte für die SchülerInnen sichtbar und sie haben die Aufgabe in der Aufgabenzeile entsprechend zu formulieren. •Bei "Aufgabe vorgegeben" ist die Aufgabenzeile am unteren Rand mit Ausnahme der Lösungszahl vorgegeben. Die SchülerInnen müssen in diesem Fall die Punkte entsprechend der Aufgabe selbst ausfüllen/durchstreichen. •Beim Aufgabentyp "Gemischt" ist ein Teil der Punkte und der Aufgabe vorgegeben und die SchülerInnen haben beides zu vervollständigen.
|
Darstellung der Punkte: |
Legt fest, ob die Punkte in Farbe, in Graustufen oder in selbst gewählten Farben eingefärbt werden. Bei der Auswahl von "Eigene Farben" tauchen zwei neue Eigenschaften auf, mit denen du die beiden Farben auswählen kannst. |
Trennlinien anzeigen: |
Gibt an, ob Trennlinien zwischen den Spalten und (falls vorhanden) Zeilen angezeigt werden sollen |
Auf zwei Zeilen aufteilen: |
Diese Einstellung steht nur beim Zehnerfeld zur Verfügung und ermöglicht die Verteilung der 10 Punkte auf zwei 5er-Zeilen anstatt auf eine 10er-Zeile. |
Das Feld im manuellen Modus
Dieses Feld stellt einen komfortablen manuellen Modus zur Verfügung, in dem du sehr einfach die Punkte selbst füllen und durchstreichen kannst.
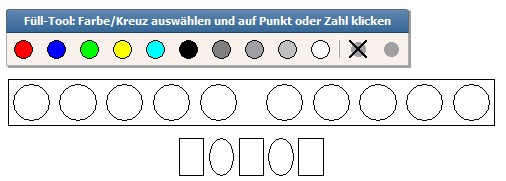
Sobald du in den manuellen Modus wechselst erscheint über dem ausgewählten Feld eine neue Toolbar mit den folgenden Möglichkeiten:
Punkte füllen
Um einen Punkt zu füllen, klicke in dieser Toolbar auf die gewünschte Farbe und klicke anschließend auf den zu füllenden Punkt.
Punkte durchstreichen
Um einen Punkt durchzustreichen, klicke auf das Symbol des durchgestrichenen Punktes in der Toolbar. Klicke anschließend im Punktefeld auf den Punkt, den du durchstreichen möchtest. Ein erneutes Klicken auf einen Punkt im Feld entfernt den Strich wieder.
Aufgabenzeile beschriften
Die Aufgabenzeile unter dem Punktefeld kannst du beschriften, indem du einen Doppelklick auf eines der Kästchen vornimmst. Die Umrahmung verschwindet automatisch, sobald du einen Text eingibst. Falls du Unterstriche anstatt der Umrahmung möchtest, dann gib einfach Unterstriche ein - die Umrahmung verschwindet dann ebenfalls.
Du kannst den Text in jedem Kästchen einzeln einfärben, indem du die Farbe in der Toolbar auswählst und anschließend auf das betreffende Kästchen klickst.
Bei der Eingabe von Text gibt es eine Besonderheit zu beachten: Das üblicherweise als Stern abgebildete Multiplikationszeichen wird vom Worksheet Crafter automatisch in Form eines grundschulgerechten Malzeichens dargestellt. Ein umständliches Suchen und Einfügen von besonderen Malzeichen bleibt dir somit erspart. Falls du stattdessen wirklich ein Sternchen schreiben möchtest, tippe einfach erneut das Sternchen auf der Tastatur und das Malzeichen wird in den Stern zurückverwandelt.
Das Sternchen kann außerdem über die Symbolliste rechts oben in der Formatierungs-Toolbar eingefügt werden.
Im manuellen Modus stehen im Eigenschaften Editor die folgenden Einstellungen zur Verfügung:
Aufgabenzeile einblenden: |
Legt fest, ob die Aufgabenzeile unterhalb des Punktefeldes angezeigt werden soll oder nicht. |
Trennlinien anzeigen: |
Gibt an, ob Trennlinien zwischen den Spalten und (falls vorhanden) Zeilen angezeigt werden sollen |
Auf zwei Zeilen aufteilen: |
Diese Einstellung steht nur beim Zehnerfeld zur Verfügung und ermöglicht die Verteilung der 10 Punkte auf zwei 5er-Zeilen anstatt auf eine 10er-Zeile. |
Besonderheit im Hunderterfeld
Beim Hunderterfeld steht dir im manuellen Modus eine weitere Toolbar-Zeile zur Verfügung. In dieser Zeile kannst du einstellen, wie viele Punkte du auf einen Klick einfärben möchtest. So kannst du beispielsweise immer gleich 5 Punkte auf einmal füllen. Das spart Zeit und macht die Arbeit mit dem Hunderterfeld einfacher: