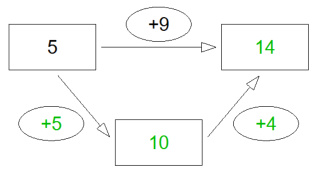Worksheet Crafter Handbuch
|
Mit dem Zerlegungsfeld können im Worksheet Crafter ganz einfach Additions- und Subtraktionsaufgaben mit Überschreitung erstellt werden, die von den Kindern in zwei Schritten gerechnet werden. So lernen die Kinder, wie die Rechnung zerlegt werden muss. Der Inhalt der Kästchen kann beliebig eingegeben oder mittels eines Aufgabengenerators automatisch bestimmt werden.
|
|
Das Zerlegungsfeld ist in der Premium Edition und der Unlimited Edition ab 2019.3 verfügbar. Mehr erfahren. |
Neues Zerlegungsfeld anlegen
|
Verwende das links abgebildete Symbol in der Werkzeugleiste, um ein neues Zerlegungsfeld auf dem Arbeitsblatt zu platzieren. Weitere Informationen findest du auch im Kapitel "Anlegen von Feldern".
|
Das Zerlegungsfeld bearbeiten
Standardmäßig ist für das Zerlegungsfeld der Aufgabengenerator aktiv. In diesem Fall kannst du im Eigenschaften Editor die Aufgabe konfigurieren und der Worksheet Crafter füllt die Felder des Zerlegungsfeldes entsprechend für dich aus. Alternativ dazu kannst du das Zerlegungsfeld auch in den manuellen Modus schalten, und die einzelnen Felder selbst bearbeiten.
•Mit dem Aufgabengenerator und seinen Einstellungen kommst du schnell zu fertigen Aufgaben, die gängige Rahmenbedingungen erfüllen.
•Aktivierst du zusätzlich die Verfeinerung des Aufgabengenerators, hast du weitreichende Konfigurationsmöglichkeiten zur Einschränkung der automatisch erzeugten Aufgaben. Nützlich: Kopierst du das Feld, werden die Einstellungen übernommen und du kannst dir eine neue Aufgabe mit den gleichen Verfeinerungseinstellungen auswürfeln.
•Im manuellen Modus kannst du rasch eine spezifische Aufgabe eingeben. Die Lösungen für die übrigen Felder werden automatisch berechnet.
•Deaktivierst du im manuellen Modus die Lösungsberechnung, hast du die volle Kontrolle über den Inhalt aller Felder.
Über die Formatierungsleiste am oberen Bildschirmrand hast du die Möglichkeit, die Schrift für das gesamte Feld einzustellen. Neben Schriftart, Schriftgröße und Farbe stehen dir zusätzlich die Formatierungen fett, kursiv und unterstrichen zur Verfügung.
Eigenschaften des Aufgabengenerators
Bei der Verwendung des Aufgabengenerators kannst du im Eigenschaften Editor die folgenden Einstellungen vornehmen:
Zahlenraum: |
Gibt den Zahlenraum an, den die Aufgabe umfassen darf |
Grundrechenart: |
Hier kannst du angeben, ob es sich um eine Additions- oder Subtraktionsaufgabe handeln soll. |
Überschreitung |
Üblicherweise werden Aufgaben mit 10er-Überschreitung erstellt. Für große Zahlenräume sind aber auch Aufgaben zum Üben von 100er- oder 1000er-Überschreitungen einstellbar. |
Aufgabentyp: |
Hiermit kannst du festlegen, welche Felder für die SchülerInnen sichtbar sind und welche Felder ausgerechnet werden müssen |
Verfeinerung aktivieren: |
Hier kannst du die Experteneinstellungen zum Verfeinern der Aufgabe aktivieren. Diese lassen sich dann über "Aufgabe verfeinern" konfigurieren. Nutze dies mit Bedacht, da dabei auch unsinnige Aufgaben entstehen können. |
Verfeinern: |
Ermöglicht eine weitere Verfeinerung der Aufgabe inklusive dem Festlegen der erlaubten Werte für die einzelnen Zahlen. Klicke auf den Button bei dieser Eigenschaft, um die Verfeinerungs-Einstellungen zu öffnen. |
Verfeinerung von Aufgaben mit Hilfe des Aufgabengenerators
Der Aufgabengenerator des Zerlegungsfeldes bietet äußerst umfangreiche Differenzierungs-Möglichkeiten. Nur ein Teil der Möglichkeiten ist direkt in den oben aufgeführten Eigenschaften abgebildet. Um die erweiterten Verfeinerungseinstellungen verfügbar zu machen, setze ein Häkchen bei "Verfeinerung aktivieren".
|
Beachte: Bei aktiver Verfeinerung liefert der Generator auch Aufgaben, die mehrere Überschreitungsschritte enthalten (z.B. "3+34=37"). Dies erlaubt größere Flexibilität bei der Aufgabengestaltung mit den Verfeinerungseinstellungen. Bei deaktivierter Verfeinerung werden hingegen nur Aufgaben erzeugt, die einen einzelnen Überschreitungsschritt enthalten (z.B. "3+8" oder "15+9"). |
Um alle Optionen zu erreichen, klicke auf den Button bei der nun verfügbaren Eigenschaft "Aufgabe verfeinern". Es öffnet sich anschließend das folgende Fenster:

In diesem Fenster kannst du sehr genau festlegen, wie die Zerlegungsaufgabe aufgebaut sein soll. Der genaue Inhalt des Fensters hängt von den aktivierten Grundrechenarten ab. Hier sind die Optionen im Einzelnen:
Zahlenraum
Gib hier an, in welchem Zahlenraum sich die Aufgaben befinden sollen. Dies entspricht der "Zahlenraum"-Eigenschaft, die auch im Eigenschaften-Editor zur Verfügung steht. Du kannst hier auch einen beliebigen eigenen Zahlenraum eintippen. Diese Einstellung ist sowohl für Addition als auch für Subtraktion gültig und wird entsprechend übernommen.
Die Null darf vorkommen
Diese Einstellung legt fest, ob die Aufgabe den Wert "0" enthalten darf. Standardmäßig ist diese Option deaktiviert, so dass beispielsweise keine Aufgaben wie "3+0=3" generiert werden. Diese Einstellung wird für Addition und Subtraktion getrennt festgelegt.
Welche Rechnungen dürfen vorkommen
Dieser Bereich des Verfeinerungs-Dialogs bietet die meisten Möglichkeiten. Hier kannst du die erlaubten Werte der drei Zahlen gezielt einschränken, und zwar sowohl hinsichtlich der Anzahl der Stellen als auch hinsichtlich der Werte der einzelnen Ziffern. Es können maximal zwei der drei Zahlen gleichzeitig eingeschränkt werden. Auch für die Lösungszahl können hier entsprechende Einschränkungen vorgenommen werden. Diese Einstellung wird für Addition und Subtraktion getrennt vorgenommen.
|
Beachte: Für das Zerlegungsfeld ist immer eine Überschreitung aktiv. Falls diese nicht in den allgemeinen Eigenschaften des Aufgabengenerators angezeigt wird (bei kleinem Zahlenraum), handelt es sich um eine 10er-Überschreitung. |
In diesem Beispiel ist die erste Zahl auf eine Zehnerzahl (zwei Stellen mit 1 am Ende) und die zweite Zahl auf einen fixen einstelligen Wert von "5" begrenzt, d.h. beispielsweise eine Aufgabe wie "21-5":
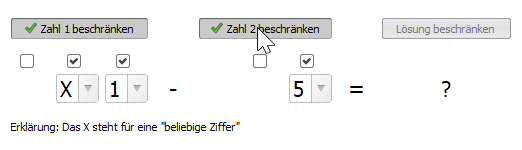
Über diesen Ansatz können zahlreiche Strategien und Aufgabentypen abgebildet werden. Hier sind einige Beispiele, veranschaulicht anhand der Grundrechenart Addition. Für die Subtraktion ist das Prinzip identisch. Auch der Zahlenraum und die Anzahl der Stellen sind hier nur Beispiele:
Art der Aufgabe |
Beispiele |
Passende Definition |
Addiere beliebige Zehnerzahl mit beliebiger Einerzahl |
37+5 86+7 |
XX + X = ? |
Addiere bestimmte Zehnerzahl mit beliebiger Einerzahl |
26+5 26+7 |
26 + X = ? |
Addiere zwei Zehnerzahlen die einen fixen Einer haben |
27+35 47+15 |
X7 + X5 = ? |
Addiere eine Hunderterzahl mit einer Zehnerzahl |
180+30 350+70 |
XX0 + X0 = ? |
Rechne immer ab der 9 |
129+17 159+22 |
XX9 + XX = ? |
Addiere immer 4 |
27+4 39+4 |
XX + 4 = ? |
Rechne immer ab der 43 |
43+19 43+39 |
43 + XX = ? |
Ergänze immer zur 101 |
20+81 45+56 |
XX + ? = 101 |
All diese Einschränkungen gelten zusätzlich zur aktiven Überschreitungs-Regel.
Nicht lösbare Konfigurationen im Aufgabengenerator
Aufgrund der Komplexität des Aufgabengenerators ist es durchaus möglich, die Einschränkungen so festzulegen, dass sie in Konflikt miteinander stehen und die Aufgabe nicht gelöst werden kann. Ein klassisches Beispiel hierfür ist die Einschränkung der Aufgabe auf "2+2=?" - da im Zerlegungsfeld immer eine Überschreitung aktiv ist, beißt sich diese mit der gemachten weiteren Einschränkung.
Der Worksheet Crafter erkennt solche Kombinationen und zeigt in diesen Fällen im Verfeinerungs-Dialog oder spätestens im Eigenschaften-Editor eine entsprechende Warnung an. Das Zerlegungsfeld im Arbeitsblatt wird gleichzeitig mit roten Warn-Symbolen gefüllt. Setze in diesem Fall die Verfeinerungs-Einstellungen zurück oder deaktiviere sie, so dass die Aufgabe wieder lösbar ist.
In manchen Fällen kann der Worksheet Crafter im Verfeinerungs-Dialog schon feststellen, welche Einstellung mit größter Wahrscheinlichkeit für den Konflikt verantwortlich ist. In diesem Fall passt er die Aufgabe automatisch an und bringt im unteren Bereich des Dialogs einen entsprechenden Warn-Hinweis.
Das Zerlegungsfeld im manuellen Modus
Jedes Zerlegungsfeld besteht aus mehreren Kästchen (schwarzer Rand) und Operatoren (gestrichelter Rand bzw. Ellipse), die du jeweils mit Text füllen kannst. Führe hierzu mit der linken Maustaste einen Doppelklick auf das Kästchen bzw. den Operator aus, und gib den gewünschten Text ein (siehe auch Kapitel "Arbeiten mit Eingabefeldern"). Mit der Enter Taste kannst du zum jeweils nächsten Kästchen bzw. Operator wechseln.
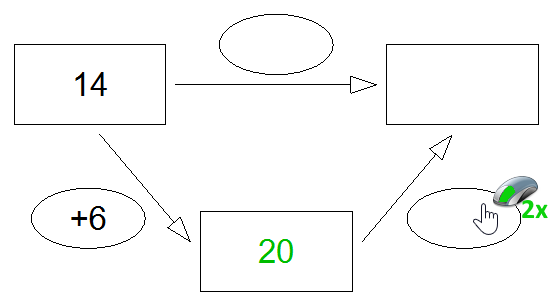
Bei der Eingabe von Text gibt es eine Besonderheit zu beachten: Das üblicherweise als Stern abgebildete Multiplikationszeichen wird vom Worksheet Crafter automatisch in Form eines grundschulgerechten Malzeichens dargestellt. Ein umständliches Suchen und Einfügen von besonderen Malzeichen bleibt dir somit erspart. Falls du stattdessen wirklich ein Sternchen schreiben möchtest, tippe einfach erneut das Sternchen auf der Tastatur und das Malzeichen wird in den Stern zurückverwandelt.
Das Sternchen kann außerdem über die Symbolliste rechts oben in der Formatierungs-Toolbar eingefügt werden.
Automatische Berechnung der Lösung:
Das Zerlegungsfeld kann auch im manuellen Modus die Lösung automatisch berechnen. Sobald du ausreichend Kästchen gefüllt hast, kann und wird der Worksheet Crafter automatisch für weitere Kästchen die Lösung berechnen und anzeigen. Voraussetzung ist, dass die Aufgabe mit den von dir eingegebenen Zahlen auch tatsächlich mit Ganzzahlen lösbar ist. Diese automatische Berechnung der Lösung kannst du jederzeit ausschalten, indem du das Häkchen bei den Eigenschaften "Lösung anzeigen" entfernst.
Eigenschaften im manuellen Modus
Im manuellen Modus stehen im Eigenschaften Editor die folgenden Einstellungen zur Verfügung:
Operatoren zeichnen: |
Legt fest, ob die einzelnen Operatoren beim Ausdruck mit einem ellipsenförmigen Rahmen versehen werden sollen (Standardeinstellung: ja) |
Lösung anzeigen: |
Gibt an, dass der Worksheet Crafter - falls möglich - automatisch die Lösung für die Aufgabe ausrechnen soll. Diese Eigenschaft wird nur angezeigt, wenn mindestens so viele Zahlen eingegeben wurden, dass die Aufgabe zumindest teilweise lösbar ist (Standardeinstellung: ja) |