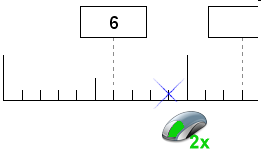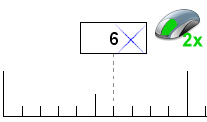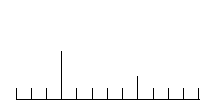Worksheet Crafter Handbuch
|
Worksheet Crafter erleichtert die Erstellung eines Zahlenstrahls und bietet dir damit ein einfaches Mittel, neue Zahlenräume zu erschließen. Mit Hilfe des Aufgabengenerators kannst du komplizierte Zahlenstrahl-Aufgaben in einem Klick erstellen. Bei Bedarf kannst du einen Zahlenstrahl auch selbst gestalten und die Kästchen zu den einzelnen Linien mit wenigen Klicks hinzufügen und beschriften. |
Neuen Zahlenstrahl anlegen
|
Verwende das links abgebildete Symbol in der Werkzeugleiste, um einen neuen Zahlenstrahl auf dem Arbeitsblatt zu platzieren. Weitere Informationen findest du auch im Kapitel "Anlegen von Feldern". |
Eigenschaften des Aufgabengenerators
Bei der Verwendung des Aufgabengenerators kannst du im Eigenschaften Editor die folgenden Einstellungen vornehmen:
Zahlenraum: |
Gibt den Zahlenraum an, den die Aufgabe umfassen darf |
Schrittweite: |
Stelle hier die Schrittweite zwischen den einzelnen Zahlenstrahl-Strichen ein. Je nach ausgewähltem Zahlenraum stehen hier unterschiedliche Schrittweiten zur Verfügung. |
Pfeil am Ende: |
Legt fest, ob der Zahlenstrahl an der rechten Seite mit einem Pfeil anstatt einem senkrechten Strich enden soll. Nutze diese Einstellung, um deinen SchülerInnen zu verdeutlichen, dass der Zahlenraum in das Unendliche weitergeht. |
Durchgehende Striche: |
Legt fest, ob die Zahlenstrahl-Striche unterhalb des Zahlenstrahls fortgesetzt werden. |
Der Zahlenstrahl im manuellen Modus
Für die freie Gestaltung des Zahlenstrahls kannst du den Aufgabengenerator ausschalten und somit in den manuellen Modus wechseln. In diesem Fall ergeben sich die folgenden weiteren Bearbeitungsmöglichkeiten.
Kästchen hinzufügen und entfernen
Worksheet Crafter vereinfacht die manuelle Erstellung eines Zahlenstrahls, indem du mit wenigen Mausklicks neue Kästchen an die gewünschten Stellen im Zahlenstrahl platzieren kannst. So hinzugefügte Kästchen werden automatisch durch gestrichelte Linien mit dem Zahlenstrahl verbunden.
Führe einfach einen Doppelklick auf einen der senkrechten Striche aus, um ein neues Kästchen hinzuzufügen. Falls an dem betreffenden Strich schon ein Kästchen vorhanden ist, dann wird das Kästchen durch diesen Vorgang wieder entfernt. |
|
Text innerhalb der Kästchen bearbeiten
|
Jedes Kästchen am Zahlenstrahl kann wie ein kleines Textfeld mit Inhalt gefüllt werden. Führe hierzu einen Doppelklick auf das betreffende Kästchen aus. Mit der Enter Taste kannst du zum jeweils nächsten Kästchen auf dem Zahlenstrahl wechseln. Mehr Informationen über dieses Thema findest du im Kapitel "Arbeiten mit Eingabefeldern".
Über die Formatierungsleiste am oberen Bildschirmrand hast du die Möglichkeit, die Schrift für das gesamte Feld einzustellen. Neben Schriftart, Schriftgröße und Farbe stehen dir zusätzlich die Formatierungen fett, kursiv und unterstrichen zur Verfügung. |
Eigenschaften im manuellen Modus
Im manuellen Modus stehen im Eigenschaften Editor die folgenden Einstellungen zur Verfügung:
Anzahl der Striche: |
Anzahl der senkrechten Striche im Zahlenstrahl |
|
Verschiebung der Striche: |
Mit dieser Einstellung kannst du festlegen, um wie viele Striche der hohe Begrenzungsstrich am linken Rand nach rechts verschoben werden soll (siehe Bild rechts). |
|
Hohe Striche nur am Rand: |
Legt fest, ob die hohen Striche auch innerhalb des Zahlenstrahls oder nur am Rand angezeigt werden sollen (Standardwert: auch innerhalb des Zahlenstrahls). |
|
Abstand zwischen hohen Strichen: |
Gibt den Abstand zwischen den hohen Strichen an |
|
Abstand zwischen halbhohen Strichen: |
Gibt den Abstand zwischen den halbhohen Strichen an |
|
Pfeil am Ende: |
Legt fest, ob der Zahlenstrahl an der rechten Seite mit einem Pfeil anstatt einem senkrechten Strich enden soll. Nutze diese Einstellung, um deinen SchülerInnen zu verdeutlichen, dass der Zahlenraum in das Unendliche weitergeht. |
|
Durchgehende Striche: |
Legt fest, ob die Zahlenstrahl-Striche unterhalb des Zahlenstrahls fortgesetzt werden. |