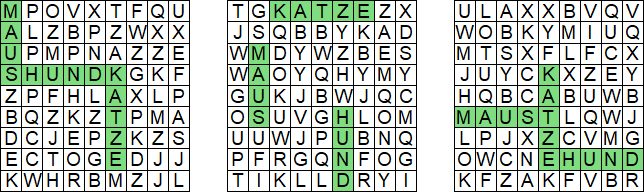Worksheet Crafter Handbuch
|
Ein Wortsuchrätsel ist eine Rätselform, bei der in einem mit Buchstaben gefüllten Gitternetz verschiedene Wörter versteckt sind. Die SchülerInnen haben die Aufgabe, diese Wörter innerhalb des "Buchstabensalats" zu finden. Dieses Aufgabenformat ist auch unter den Begriffen Suchsel, Buchstabensalat und Buchstabengitter bekannt.
Das Wortsuchrätsel kann aus didaktischer Sicht für viele unterschiedliche Zwecke genutzt werden. Zum einen eignet es sich zum Ausbau der Konzentrationsfähigkeit und der visuellen Wahrnehmung. Gleichzeitig ist es eine sehr gute Übung zur Festigung der Lesekenntnisse, da der Texte erfasst und einzelne Wörter erkannt werden müssen.
Das Wortsuchrätsel im Worksheet Crafter kommt mit zahlreichen Möglichkeiten, die eine Differenzierung im Unterricht stark vereinfachen. Es wird stets ein Aufgabengenerator genutzt, der die Platzierung der Wörter übernimmt. Ein manueller Modus ist nicht vorhanden.
|
|
Das Wortsuchrätsel ist in der Premium Edition und der Unlimited Edition ab 2018.1 verfügbar. Mehr erfahren. |
Neues Wortsuchrätsel anlegen
|
Verwende das links abgebildete Symbol in der Werkzeugleiste, um ein neues Wortsuchrätsel auf dem Arbeitsblatt zu platzieren. Weitere Informationen findest du auch im Kapitel "Anlegen von Feldern".
|
Das Wortsuchrätsel bearbeiten
Das Wortsuchrätsel stellt einen Aufgabengenerator zur Verfügung, der deine Wörter automatisch platziert. Du kannst direkt über den Eigenschaften Editor alle Einstellungen vornehmen. Der wichtigste Bereich befindet sich bei der Eigenschaft namens Wörter. Hier kannst du die Wörter eingeben, die im Rätsel versteckt sein sollen:
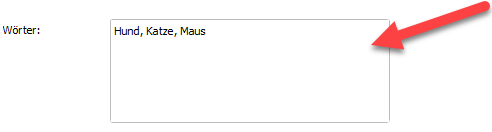
Du kannst deine Wörter darin direkt eintippen. Der Worksheet Crafter akzeptiert verschiedenste Trennzeichen. Egal ob Komma, Leerzeichen, Strichpunkt oder Zeilenumbruch - die Wörter werden in allen Fällen als einzelne Wörter erkannt. Dein Suchsel wird schon während des Tippens aktualisiert, damit du das Ergebnis direkt sehen kannst.
Über die weiteren Eigenschaften kannst du dein Wortsuchrätsel gezielt verfeinern:
Eigenschaften des Wortsuchrätsels
Bei der Verwendung des Aufgabengenerators kannst du im Eigenschaften Editor die folgenden Einstellungen vornehmen:
Spalten: |
Gibt an, aus wie vielen Spalten dein Rätsel besteht. Wenn du hier eine Spalte hinzufügst, vergrößert sich das Rätsel auf dem Arbeitsblatt entsprechend. |
Zeilen: |
Gibt an, aus wie vielen Zeilen dein Rätsel besteht. Wenn du hier eine Zeile hinzufügst, vergrößert sich das Rätsel auf dem Arbeitsblatt entsprechend. |
Schwierigkeitsgrad: |
Hier legst du fest, wie die Suchwörter im Rätsel angeordnet sein dürfen. Ein einfaches Rätsel erlaubt nur die horizontale Anordnung der Suchwörter. Du kannst jedoch auch eine vertikale und diagonale Anordnung erlauben. Zusätzlich kannst du festlegen, ob die Wörter auch rückwärts geschrieben werden dürfen, was die Schwierigkeit weiter erhöht. |
Themenfeld: |
Die Auswahl eines Themenfeldes ermöglicht dir, auf vordefinierte Wortlisten zurückzugreifen. So kannst du in Sekundenschnelle ein Suchsel passend zu deiner aktuellen Unterrichtseinheit erstellen. Mehr zu den Themenfeldern erfährst du weiter unten in diesem Kapitel. |
Wörter: |
Hier gibst du die Wörter ein, die im Suchsel versteckt werden sollen. Falls du ein Themenfeld ausgewählt hast, ist das Wörter-Eingabefeld schon vorgefüllt. |
Themenfelder bearbeiten: |
Ein Klick auf diesen Knopf öffnet ein Fenster zum Erstellen und Bearbeiten eigener Themenfelder |
Wortanzahl: |
Über diese Eigenschaft kannst du die Anzahl der Wörter einschränken, die der Worksheet Crafter aus den Wörtern in das Suchsel einfügen darf. So kannst du festlegen, dass nur ein Teil der Wörter genutzt wird. Es wird dann zufällig ermittelt, welche Wörter übernommen werden. |
Umlaute: |
Gibt an, wie mit Umlauten in Wörtern umgegangen wird. Du kannst Wörter mit Umlaut entweder beibehalten, durch die entsprechenden vereinfachten Schreibweisen ersetzen oder diese Wörter komplett weglassen. |
Maximale Wortlänge: |
Legt fest, aus wie vielen Zeichen die Suchwörter bestehen dürfen. Wörter mit mehr Zeichen als angegeben werden ignoriert. Nutze diese Eigenschaft, um dein Suchsel auch bei umfangreichen Themenfeldern einfach zu halten. |
Schreibweise: |
Hier gibst du an, ob alle Buchstaben groß, klein oder in der Originalschreibweise im Suchsel angezeigt werden sollen. Hinweis: ß als Großbuchstabe wird immer durch SS ersetzt. |
Suchwörter anfügen: |
Legt fest, ob und wie die Suchwörter zusätzlich als Text unterhalb des Rätsels angefügt werden sollen. |
Schriftgröße automatisch anpassen: |
Falls die Suchwörter unten angefügt werden, dann legst du mit dieser Eigenschaft fest, ob die Schriftgröße automatisch anhand der Suchsel-Größe bestimmt wird. Wenn du hier das Häkchen entfernst, dann kannst du die Schriftgröße der Lösung über die Formatierungsleiste am oberen Rand selbst festlegen. |
Anfangsbuchstaben hervorheben: |
Gibt an, ob die Anfangsbuchstaben der Suchwörter innerhalb des Rätsels grau unterlegt werden sollen. Diese Einstellung vereinfacht das Auffinden der Wörter und ist insbesondere für schwächere SchülerInnen sinnvoll. |
Anfügen von Suchwörtern
Du kannst für deine SchülerInnen optional eine leere Schreibzeile unter dem Wortsuchrätsel anfügen oder auch direkt die gesuchten Lösungswörter anzeigen. Beides ist über die Eigenschaft namens Suchwörter anfügen einstellbar. Bei der Variante "Nur auf Lösungsblatt" wird auf dem Arbeitsblatt nur die Schreibzeile angezeigt, auf dem Lösungsblatt sind jedoch die gesuchten Wörter sichtbar.
Somit sind diese drei Varianten möglich, hier am Beispiel eines Arbeitsblattes:
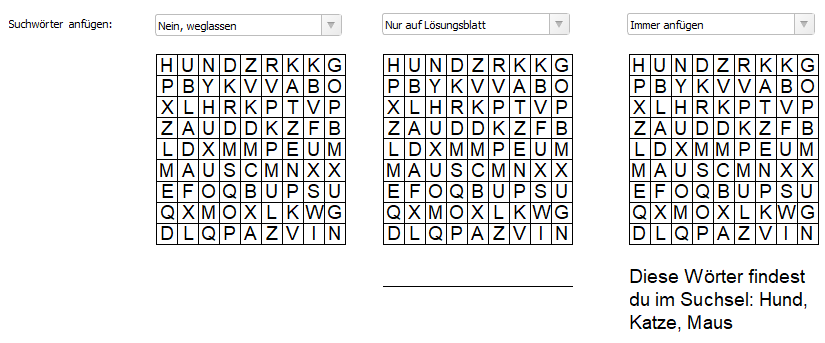
Standardmäßig ergibt sich die Schriftgröße, wie auch schon beim Rätsel selbst, automatisch aus der Größe des Feldes. Wenn du das Aufgabenfeld vergrößert, dann wird die Schrift entsprechend mit vergrößert. Du kannst jedoch auch festlegen, dass du die Schriftgröße für die angefügten Lösungswörter (und nur für diese) selbst einstellen möchtest. Entferne hierfür das Häkchen bei der Eigenschaft Schriftgröße automatisch anpassen und stelle die Schriftgröße anschließend wie gewohnt über die obere Formatierungsleiste ein.
Falls du der Aufgabe die Suchwörter anders beilegen möchtest, beispielsweise in einem eigenen Textfeld, dann klicke mit der rechten Maustaste auf das Suchsel. Über das dann angezeigte Kontext-Menü kannst du die aktuell platzierten Suchwörter in die Zwischenablage kopieren und somit beliebig weiterverwenden:

Wörter aus Themenfelder übernehmen
Der Worksheet Crafter kommt schon von Haus aus mit einer Vielzahl an Themenfeldern, die du für dein Suchsel verwenden kannst. Bei einem Themenfeld handelt es sich um eine Liste an Wörtern zu einem bestimmten Thema, speziell für den Einsatz in Wortsuchrätseln gedacht:
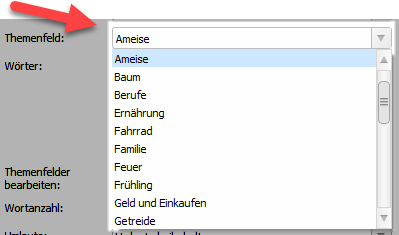
Die Themenfelder stellen eine schnelle Alternative zum Ausdenken eigener Wörtern dar. Du kannst sogar beides kombinieren, indem du ein Themenfeld auswählst und anschließend die Wörter noch anpasst. So kannst du beispielsweise mit unserem Themenfeld "Ameise" starten und anschließend unerwünschte Wörter entfernen oder fehlende hinzufügen:
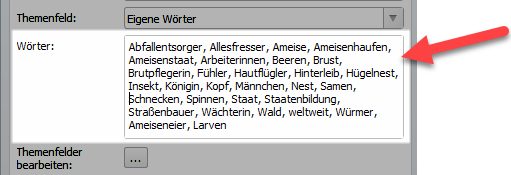
Eigene Themenfelder hinzufügen
Die Liste der Themenfelder kann beliebig von dir erweitert werden. Du kannst jederzeit eigene Themenfelder hinzufügen. Der Worksheet Crafter merkt sich diese, so dass du in all deinen Arbeitsblättern deine Wortsuchrätsel auf Basis deiner Themenfelder erstellen kannst. Zur Erstellung eigener Themenfelder klickst du auf diesen Knopf hier bei den Eigenschaften:
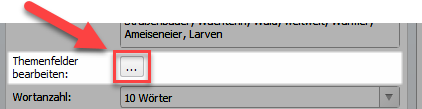
Es öffnet sich nun ein neues Fenster:
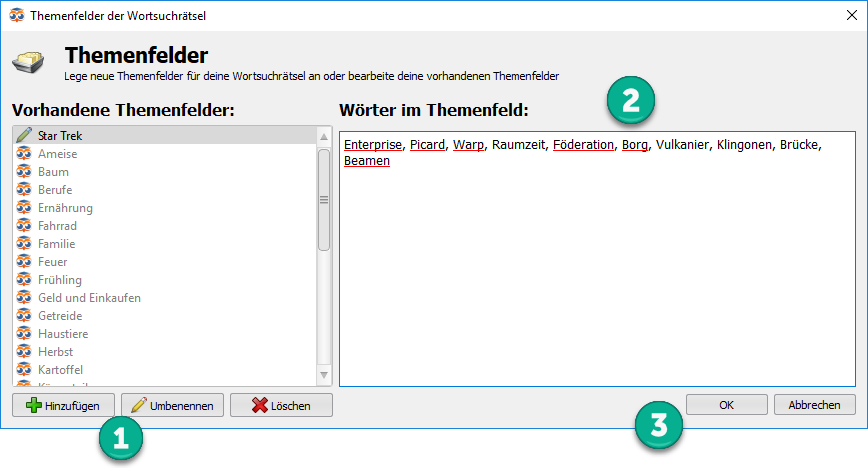
In diesem Fenster kannst du deine eigenen Wortlisten einfügen und auch später noch bearbeiten. Verwende die Button-Reihen (1) links unten um eigene Listen hinzufügen, umzubenennen und zu entfernen. Im großen Eingabefeld (2) auf der rechten Seite kannst du anschließend die Wörter eingeben, die in deinem Themenfeld enthalten sind. Drücke abschließend den OK-Button (3) rechts unten um die Änderungen zu speichern.
Wie du mit dem Wortsuchrätsel ganz einfach differenzieren kannst
Bei der Konzeption des Wortsuchrätsels haben wir speziell darauf geachtet, die Differenzierung für dich so einfach wie möglich zu machen. Wie schon bei den Mathematik-Aufgaben kannst du auch beim Suchsel mit wenigen Klicks unterschiedliche Differenzierungsstufen erstellen. Hier sind einige Praxis-Tipps für dich:
Ansatz 1: Die Verteilung der Wörter
Die einfachste Möglichkeit der Differenzierung ergibt sich durch die Platzierung der Wörter. Diese kannst du über die Eigenschaft namens Schwierigkeitsgrad festlegen. So erhältst du für dieselben Wörter unterschiedlich schwer zu lösende Suchsel:
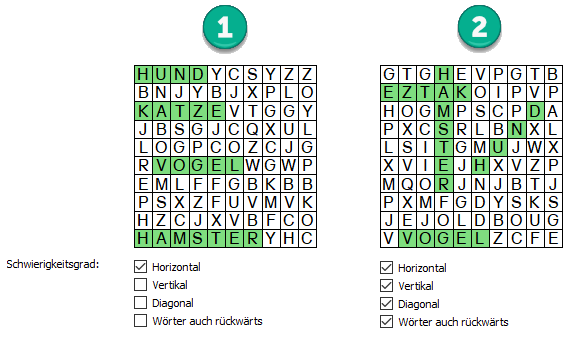
Ansatz 2: Die Auswahl der Wörter
Eine weitere Möglichkeit der Differenzierung besteht in der Auswahl der Wörter. Lege zuerst ein Suchsel an, das deutlich mehr Wörter enthält, als du schlussendlich nutzen möchtest. Nun kannst du über mehrere Eigenschaften gezielt festlegen, welche und wie viele der Wörter im Suchsel angezeigt werden:
•Maximale Wortlänge: Aus wie vielen Buchstaben darf ein Wort bestehen?
•Umlaut: Dürfen die Wörter Umlaute enthalten?
•Anzahl der Wörter: Wie viele Wörter sollen im Suchsel verwendet werden?
Dieser Ansatz funktioniert auch prima mit den vorhandenen Themenfeldern, die schon viele Wörter enthalten.
Ein wichtiger Hinweis: Wenn durch die geänderte Wortauswahl mehr Zeilen oder Spalten nötig sind, dann passt der Worksheet Crafter das Suchsel automatisch an. Er behält dabei die Gesamtgröße des Feldes bei und ändert stattdessen die Kästchengröße. So ist sichergestellt, dass das Suchsel nicht plötzlich andere Teile des Arbeitsblattes überdeckt.
Hier ist ein Beispiel für drei Suchsel, die alle auf derselben Wortliste basieren und sich nur in den drei oben genannten Eigenschaften unterscheiden. Die Suchwörter sind dabei zur Veranschaulichung hervorgehoben:

Ansatz 3: Das Auffinden der Wörter
Als dritte Möglichkeit zur Differenzierung kannst du das Auffinden der Wörter für die SchülerInnen unterschiedlich stark vereinfachen. In diesem Fall sind die Suchsel identisch aufgebaut und du variierst lediglich die Darstellung. Das geht über diese drei Wege:
•Schreibweise: Sieht der Schüler die Originalschreibweise oder sind alle Buchstaben groß- oder kleingeschrieben?
•Suchwörter anfügen: Sind die Suchwörter sogar schon direkt unten angefügt und die gesuchten Wörter somit bekannt?
•Anfangsbuchstaben hervorheben: Werden die Anfangsbuchstaben besonders hervorgehoben, so dass die Startpunkte der Wörter bekannt sind?
Auch hier ein Beispiel:
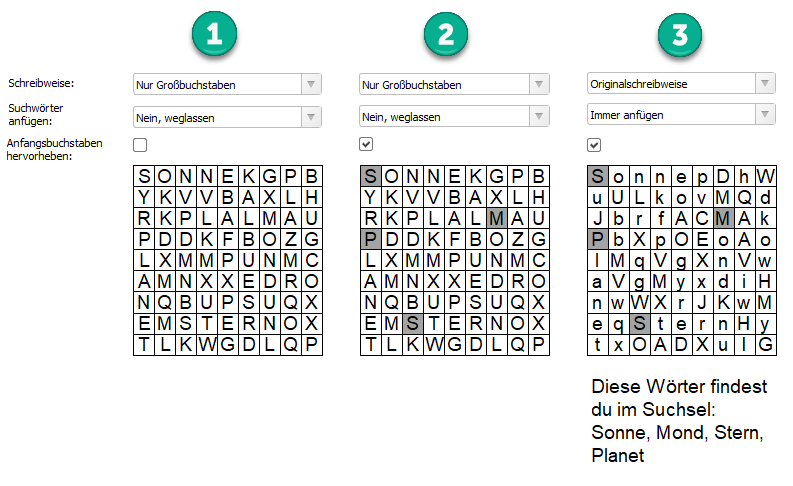
Natürlich kannst du auch alle drei Ansätze kombinieren.
Varianten mit Hilfe des Generators erstellen
Manchmal ist es hilfreich, für ein und dasselbe Suchsel mehrere Varianten mit unterschiedlicher Platzierung zu haben. Hierfür musst du keinerlei Änderung an den Einstellungen vornehmen. Es genügt ein Klick auf den blauen Würfel über den Eigenschaften, um ein neues Suchsel auszuwürfeln. So kannst du sehr schnell A/B-Aufgaben oder Wiederholungsaufgaben für dein Suchsel erstellen: