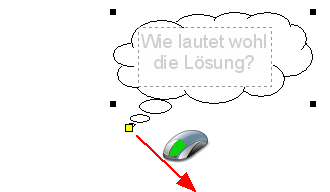Worksheet Crafter Handbuch
|
Vergleichbar mit der Sprechblase kann auch die Gedankenwolke als einfaches Mittel zur Auflockerung Ihrer Arbeitsblätter herangezogen werden. Die Bedienung orientiert sich an dem schon bekannten Textfeld, so dass die Einarbeitungszeit möglichst gering gehalten wird. |
Neue Gedankenwolke anlegen
|
Verwende das links abgebildete Symbol in der Werkzeugleiste, um eine neue Gedankenwolke auf dem Arbeitsblatt zu platzieren. Weitere Informationen findest du auch im Kapitel "Anlegen von Feldern".
|
Den Text der Gedankenwolke bearbeiten
Jede Gedankenwolke enthält ein kleines Textfeld, das durch eine grau gestrichelte Linie dargestellt wird. Durch einen Doppelklick auf dieses Feld kannst du den Inhalt des Textfeldes bearbeiten und auch die gewünschten Formatierungen vornehmen. Mehr Informationen über die Verwendung des Textfeldes findest du im entsprechenden Kapitel dieser Anleitung.
Dieses Feld unterstützt die Erkennung von Rechtschreibfehlern durch die integrierte Rechtschreibprüfung.
Die Spitze der Gedankenwolke verschieben
Sobald du eine Gedankenwolke ausgewählt hast, wird deren Spitze durch ein gelbes Quadrat angezeigt. Verschiebe dieses gelbe Quadrat bei gedrückter linker Maustaste, um den Bezugspunkt der Gedankenwolke zu ändern.
Hinweis: Falls du dich innerhalb des Gedankenwolken-Textfeldes befindest, musst du das Textfeld zuerst durch das Drücken der ESC Taste verlassen, bevor der Bezugspunkt angezeigt wird. |
|
Eigenschaften der Gedankenwolke
Für die Gedankenwolke kannst du im Eigenschaften Editor die folgenden Einstellungen vornehmen:
Ganzes Feld für Text verwenden: |
Worksheet Crafter passt das Textfeld normalerweise exakt in die Gedankenwolke ein, so dass der Text die Linien nicht überschreiten kann. Alternativ dazu kannst du auch das gesamte Feld für den Text verwenden, indem du diese Eigenschaft ankreuzt. |
Hintergrund füllen: |
Füllt den Hintergrund der Sprechblase in weißer Farbe. Nutze diese Eigenschaft, wenn du die Sprechblase über einem Bild platzieren möchtest. |