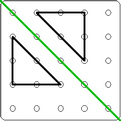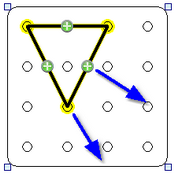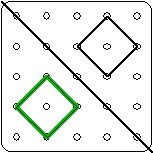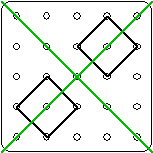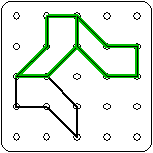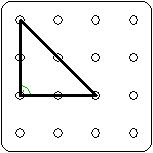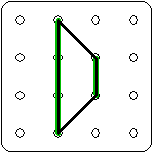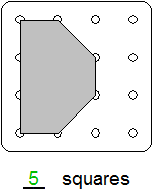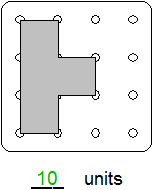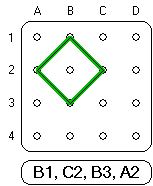Worksheet Crafter Handbuch
|
Es gibt wenig geometrische Arbeitsmittel, die so sehr faszinieren und zum Experimentieren einladen wie das Geobrett. Trotz der Einfachheit des Geobrettes lassen sich damit eine Vielzahl an unterschiedlichen Aufgabenformen realisieren. Angefangen von Spiegelungen und Drehungen, über Flächen- und Umfangsberechnungen bis hin zu Koordinatenübungen - all das ist möglich und noch mehr.
Das Geobrett-Feld im Worksheet Crafter ermöglicht die Erstellung zahlreicher Aufgabenformen innerhalb weniger Sekunden und bietet zudem eine Vielzahl an Vorlagen für den schnellen Gebrauch. |
Neues Geobrett anlegen
|
Verwende das links abgebildete Symbol in der Werkzeugleiste, um ein neues Geobrett auf dem Arbeitsblatt zu platzieren. Weitere Informationen findest du auch im Kapitel "Anlegen von Feldern".
|
Das Geobrett bearbeiten
Das Geobrett unterscheidet sich von den anderen Feldern insofern, als dass der Aufgabengenerator das Geobrett nicht automatisch mit Inhalt (=Gummibändern) füllt. Stattdessen hast du die Möglichkeit, den Inhalt aus einer umfangreichen Sammlungen an Vorlagen auszuwählen oder alternativ dazu die Gummibänder sehr effizient selbst anzulegen. Der Aufgabengenerator übernimmt anschließend die komplizierte Arbeit, und zwar die Generierung der gewünschten Aufgaben auf Basis der definierten Gummibänder - wie beispielsweise das Erzeugen der Spiegelbilder oder das Finden der Spiegelachse.
Sobald du ein neues Geobrett angelegt hast erscheint über dem Geobrett eine neue Toolbar. Diese Toolbar stellt dir zahlreiche Funktionen zur Verfügung, um die Gummibänder im Geobrett anzulegen und zu bearbeiten:

Im Folgenden werden die Funktionen dieser Toolbar näher beschrieben.
Auswahl einer Vorlage
Am rechten Rand der Toolbar befindet sich ein Knopf namens "Vorlagen anzeigen". Drücke diesen Knopf, um eine Bibliothek an Geobrett-Vorlagen zu öffnen. Du kannst den Inhalt jeder beliebigen in der Bibliothek angezeigten Vorlage mit einem Klick übernehmen. Bitte beachte, dass in der Bibliothek nur die Vorlagen angezeigt werden, die für deinen derzeit ausgewählten Aufgabentyp Sinn ergeben.

Gummibänder selbst anlegen
Alternativ zu Verwendung der Vorlagen-Bibliothek kannst du auch sehr einfach selbst Gummibänder anlegen und bearbeiten. Gehe hierzu wie folgt vor:
1.Klicke in der Toolbar auf den Knopf namens "Hinzufügen" 2.Klicke anschließend auf einen der Nägel im Geobrett und halte die Maustaste gedrückt 3.Bewege die Maus bei gedrückter Maustaste zu einem anderen Nagel und lass' anschließend die Maustaste los
Du hast nun ein neues Gummiband angelegt.
Neu angelegte Gummibänder sind standardmäßig nur zwischen zwei Nägeln gespannt. Um das Gummiband auf weitere Nägel "auszudehnen", klicke auf einen der grünen Plus-Punkte und zieh das Gummiband bei gedrückter Maustaste in die gewünschte Richtung. Die gelb unterlegten Ankerpunkte der Gummibänder an den Nägeln kannst du auf dieselbe Art und Weise verschieben. |
|
Gummibänder nachträglich bearbeiten
Du kannst die Gummibänder auch nachträglich jederzeit ändern. Die einzige Voraussetzung hierfür ist, dass du das Gummiband in den "Bearbeitungsmodus" geschaltet hast. Wähle hierzu das Gummiband mit der linken Maustaste aus, so dass es gelb hervorgehoben wird, und klicke anschließend auf den Toolbar-Knopf namens "Bearbeiten". Alternativ dazu kannst du einfach mit der Maus einen Doppelklick auf das betreffende Gummiband durchführen.
Gummibänder löschen
Um ein Gummiband zu löschen, wählst du dieses zuerst mit der linken Maustaste aus und drückst anschließend auf den "Löschen"-Knopf in der Toolbar. Alternativ dazu kannst du auch bei ausgewähltem Gummiband die "Entf."-Taste drücken.
Farbe und Füllung ändern
Du kannst für jedes Gummiband die Linienfarbe frei auswählen. Klicke hierzu bei ausgewähltem Gummiband auf den Toolbar-Knopf namens "Farbe".
Über den Knopf namens "Gefüllt" kannst du festlegen, ob das Gummiband gefüllt dargestellt werden soll. Der Pfeil am rechten Rand dieses Knopfes ermöglicht dir die Auswahl der Füllfarbe. Insbesondere bei Aufgaben zum Thema Flächenberechnung bietet es sich an, die Gummibänder als gefüllte Flächen darzustellen.
Komfort-Bearbeitungs-Funktionen
In der zweiten Reihe der Geobrett-Toolbar stellt dir der Worksheet Crafter eine Reihe an Komfort-Funktionen zur Verfügung, um Gummibänder schnell und effizient bearbeiten zu können:

Hierbei bieten sich dir die folgenden Möglichkeiten, aufgeführt von links nach rechts:
Funktion |
Optionales Tastenkürzel |
Verschieben des Gummibandes in alle vier Richtungen |
Ziffernblock: 4, 6, 8 und 2 |
Drehen des Gummibandes um das Zentrum des Geobrettes |
Ziffernblock: 7 und 9 |
Spiegeln des Gummibandes an einer der vier Spiegelachsen |
|
Gleichmäßiges Vergrößern und Verkleinern des Gummibandes |
Ziffernblock: Plus und Minus |
Das Verschieben eines Gummibandes ist alternativ dazu auch mit der Maus möglichen. Klicke hierzu mit der linken Maustaste auf das Gummiband und verschiebe es bei gedrückter Maustaste. Auch hierzu musst du im Bearbeitungsmodus des Gummibandes sein.
Eigenschaften des Aufgabengenerators
Bei der Verwendung des Aufgabengenerators kannst du im Eigenschaften Editor die folgenden Einstellungen vornehmen:
Breite in Nägeln: |
Gibt die Breite des Geobrettes in Nägeln an |
Höhe in Nägeln: |
Gibt die Höhe des Geobrettes in Nägeln an |
Aufgabentyp: |
Hiermit kannst du festlegen, welche Aufgabenform du mit dem Geobrett abbilden möchtest. Eine detaillierte Aufstellung der Aufgabentypen findest du weiter unten in diesem Kapitel. |
Abhängig vom Aufgabentyp können noch weitere Eigenschaften zur Verfügung stehen, die jedoch selbsterklärend sind.
Die Aufgabentypen im Überblick
Der Aufgabengenerator des Geobrettes ermöglicht die Erstellung der folgenden Aufgabenformen:
Spiegelbilder ergänzen |
Spiegelachsen finden |
Drehung |
Rechte Winkel finden |
|
|
|
|
Ein vorgegebenes Gummiband muss an einer definierten Achse gespiegelt werden. |
Für vordefinierte Gummibänder müssen die möglichen Spiegelachsen erkannt werden. |
Ein vorgegebenes Gummiband muss ein oder mehrmalig um 90 Grad gedreht werden. |
In einem vorgegebenen Gummiband müssen die rechten Winkel erkannt werden. |
Parallelen finden |
Flächeninhalte berechnen |
Umfang berechnen |
Koordinatenübung |
|
|
|
|
In einem vorgegebenen Gummiband müssen die parallelen Linien erkannt werden. |
Für ein vorgegebenes Gummiband muss der Flächeninhalt berechnet werden. |
Für ein vorgegebenes Gummiband muss der Umfang berechnet werden. |
Anhand von Koordinaten muss ein Gummiband eingezeichnet werden. |
Das Geobrett im manuellen Modus
Im manuellen Modus stehen dir ebenfalls sämtliche Vorlagen und manuelle Bearbeitungsmöglichkeiten zur Verfügung. Du kannst den manuellen Modus somit beispielsweise nutzen, um Vorlagen für deine SchülerInnen zu erstellen.