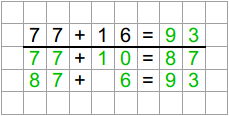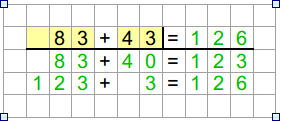Worksheet Crafter User Manual
|
In partial written methods the children practice doing maths with large numbers.
With this item you can create partial written method exercises for addition and subtraction. The children solve the exercises by adding or subtracting the second number digit by digit. The exercise generator allows you to very specifically limit the choice of numbers via the refinement dialog. Optionally you may disable the exercise generator to enter your own numbers. The solutions will be calculated automatically. |
|
The Partial Written Methods item is available in the Premium Edition and Unlimited Edition 2022.2 or newer. Learn more. |
Create a New Item
|
Use the toolbar icon pictured on the left to place a partial written methods item on the worksheet. For more information about this topic see the chapter "Creating Items".
|
Edit the Item
By default the partial written methods exercise generator is enabled. In this case you may configure the exercise in the property editor. Worksheet Crafter will fill the exercise fields according to your settings. Alternatively you may switch to manual mode and edit the fields in the item yourself. Find out more about manual mode further down in this chapter.
In both cases the solution will be calculated automatically and shown in the worksheet.
Adding More Exercises
The number of exercises is defined by the size of the item. Change the item size to add or remove exercise rows or columns. Learn more about changing the item size in chapter "Editing Items". Please note that the item may only be resized in full rows or columns.
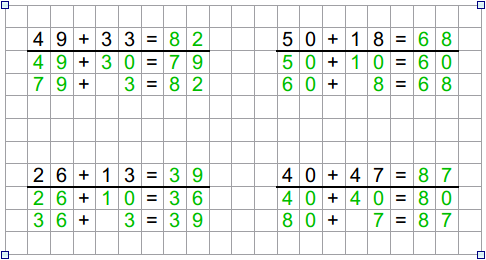
Changing the Font Size
In the partial written methods item the font size is interdependent with the width and height of the math grid cells:
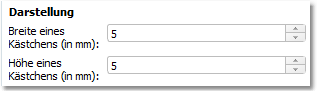
Increase the width and height to make the font size larger. Alternatively you may use the font size buttons in the format bar.
It is not possible to enter the font size directly because of the interdependence with the math grid cells.
Properties of the Exercise Generator
When using the Exercise Generator you can select the following settings in the Property Editor:
For addition and subtraction exercises the following additional properties are available:
Arithmetic Operation: |
Here you can define on which arithmetic operation the exercises is based upon |
Number Space: |
Sets the allowed number space for the exercise. |
Decadic Overrun: |
Defines the exercise may include a ten overrun (Example: 17+16). Learn more about overrun settings |
Hundreds Overrun: |
Defines the exercise may include a hundred overrun. Learn more about overrun settings |
Thousands Overrun: |
Defines the exercise may include a thousand overrun. Learn more about overrun settings |
Advanced: |
Opens a dialog for refining the exercise on a per-digit-level. Learn more about advanced settings for exercise refinement |
General Item Properties
Width of one grid cell: |
Width of each grid cell. The font size is automatically determined based on grid cell size. To apply your changes after typing hit Enter or leave the field with the cursor. |
Height of one grid cell: |
Height of each grid cell. The font size is automatically determined based on grid cell size. To apply your changes after typing hit Enter or leave the field with the cursor. |
Show place value board: |
Defines whether the place values shall be shown for addition and subtraction exercises (Thousands, Hundreds, Tens, Ones) |
Show math grid: |
Specifies whether the exercises shall be displayed on a math grid |
Line color: |
If the math grid is enabled then this property defines the line color of the grid |
Highlight 2nd summand: |
Enable this to highlight the calculation path for the second summand with a background color. |
Box color: |
Available if "Highlight 2nd summand" is enabled. Choose a background color for the highlighting. |
Lines centered: |
Defines whether the solution lines will be displayed on the grid lines or in the center of grid rows. |
Operators underneath line: |
Enable this to show the operator signs for the calculation path to the students. |
Partial Written Methods in Manual Mode
In manual mode you have full editing control over the item and enter the numbers yourself. The solution and calculation path will be calculated automatically.
In manual mode the editable areas of the item are highlighted in yellow (as in the image to the right). Doubleclick those areas to insert your numbers. The size of the fields adjusts automatically to fit your numbers. When both numbers were entered, Worksheet Crafter will automatically calculate the solution and the calculation path in green color.
In manual modes there are the following property editor settings available in addition to the general display options mentioned above:
|
|