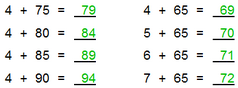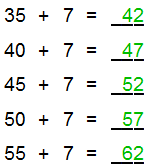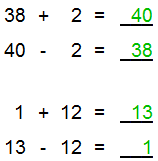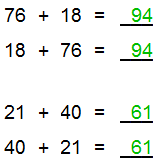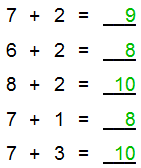Worksheet Crafter User Manual
|
The number operations allow you to create typical exercises for all arithmetic operations. Thanks to the extensive exercise generator you can select an exercise type to purposefully use each kind of exercise. The Exercise Generator can also be deactivated. This enables you to create number operations with custom numerical data. |
Creating New Number Operations
|
Use the toolbar icon pictured on the left to place new number operations on the worksheet. For more information about this topic see the chapter "Creating Items".
|
Editing Number Operations
By default the Exercise Generator is active for the number operations. In this case you can configure the exercise in the Property Editor. Worksheet Crafter then fills in the fields of the number operations automatically. You can also switch the item to the manual mode to edit each field individually.
The format bar in the upper part of the window enables you to set the font for the complete field. Apart from font, font size, and color you can also choose the format options "Bold", "Italic", and "Underline".
Adding Additional Lines and Columns
The number of lines and columns of the number operations results from the size of the field. By enlarging the field you can show more lines and columns. For more information about enlarging fields see the chapter "Editing Fields".
Please note that - depending on the configuration of the Exercise Generator - lines may only be added in blocks.
Exercise Generator Properties
When using the Exercise Generator you can select the following settings in the Property Editor:
Exercise Type: |
Defines the exercise type for the exercises (e.g. analogy exercise). You can also omit the exercise type. See the following section of this manual for a detailed description of the available exercise types. |
Arithmetic Operation: |
Here you can define on which arithmetic operations the exercises are based upon. You can choose multiple arithmetic operations to create mixed exercises. Depending on the selected exercise type the choice of arithmetic operations may be limited. |
Visibility: |
Enables you to define which fields are visible for the students and which fields they have to calculate. |
Show all: |
Defines whether the exercises are shown as complete as possible. If you uncheck this checkmark - depending on the exercise type - in each exercise section more numbers will be hidden to increase the degree of difficulty. |
For addition and subtraction exercises the following additional properties are available:
Number Space: |
Sets the allowed number space for the exercise. |
Decadic Overrun: |
Defines the exercise may include a ten overrun. For further information see below. |
Hundreds Overrun: |
Defines the exercise may include a hundred overrun. For further information see below. |
Thousands Overrun: |
Defines the exercise may include a thousand overrun. For further information see below. |
Advanced: |
Opens a dialog for refining the exercise on a per-digit-level |
For multiplication and division exercises the following additional properties are available:
Exercise Spectrum |
Specifies whether the exercise is limited to times table columns or to an arbitrary number space |
Times Table Columns: |
Defines which times table columns will be used for multiplication and division exercises. You can select multiple columns in order to query different times table columns in each of the exercise sections. |
Number Space: |
Sets the allowed number space for the exercise. |
Advanced: |
Opens a dialog for refining the exercise on a per-digit-level |
Exercise Type Overview
The following exercise types are available:
Mathematical analogies |
Reversion exercise |
Swap exercise |
Neighbor exercise |
|
|
|
|
The first or second number will be changed for the subsequent exercises by a fixed value. |
The second line of the exercise matches the first yet with inverted arithmetic operators. |
The second line of the exercise matches the first but the first two numbers are exchanged. |
For each of the first exercise lines four more are displayed with the first two numbers replaced by the corresponding neighboring number. |
You can also create exercises "without exercise type".
Based on the number space you may define decadic, hundreds or thousands overrun.
The following options are available:
•Only with overrun: there has to be an overrun in each sub-exercise
•Only without overrun: there may not be any overrun
•Random: overrun may or may not occur in sub-exercises
Addition
The overrun correlates to a specific digit value. Only if the sum at the specific digit position exceeds 10 there is an overrun.
I.e. for a decadic overrun it only matters if the sum of the first (least significant) digit exceeds 10.
Here are some examples:
With decadic overrun:
7 + 4
7 + 14
17 + 14
Without decadic overrun:
7 + 2
7 + 3
17 + 3
17 + 23
The same applies to the other digit positions.
170 + 240 => With hundreds overrun
170 + 230 => Without hundreds overrun
Subtraction
For subtraction the same principle applies. To be exact in this case it would be an underrun, but we still call it overrun.
Only if the difference at a specific digit position falls below 0 there is an "overrun".
Examples:
14 - 7 => With decadic overrun
17 - 4 => Without decadic overrun
14 - 4 => Without decadic overrun
The exercise generator of this item provides extensive possibilities for creating differentiated exercises. Only a subset of the possibilities are exposed in the properties shown above. To reach all options, click on the button next to the Advanced Settings property in the property editor. The following dialog will show up:
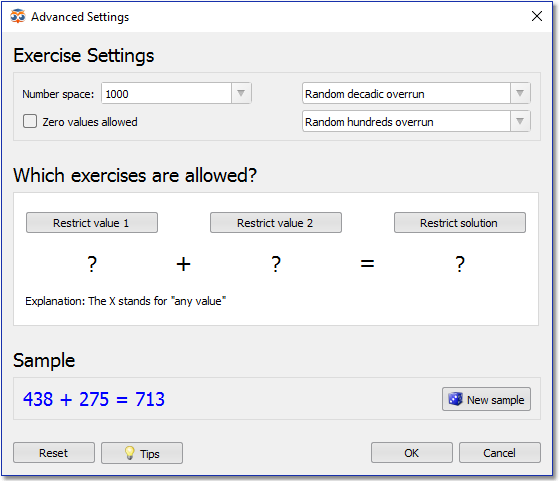
In this dialog you can specify in detail how your exercise shall be constructed. The exact dialog layout depends on the chosen arithmetic operations.
Number Space
Specifies the number space your exercise will use. This matches the number space property in the property editor. The number space is stored separately for addition/subtraction and multiplication/division exercises.
Zero values allowed
If checked then the exercise may contain zero values. By default this option is disabled, i.e. exercises such as "3+0=0" will not be generated. This setting is stored separately for addition/subtraction and multiplication/division exercises.
Overruns
Dependent on the number space you can configure the tens-, hundreds- and thousands-overrun. Exercises either must have, must not have or may have an overrun. This option is only available for addition and subtraction exercises.
Which exercises are allowed
This area gives you full control over the number of digits each exercise value may have and the valid value for each digit. You can restrict up to two exercise values at the same time, including the solution value. These restrictions are stored separately for each arithmetic operation.
In the following sample the first value is limited to a ten-value (two digits with 0 at the end) and the second value is limited to a fixed value of "5", resulting in an exercise such as "20+5":
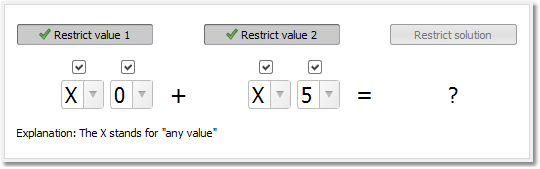
With this flexible approach you can realize many different kinds of exercises. Here are a few samples, based on addition exercises:
Kind of exercise |
Sample |
Matching Definition |
Add an arbitrary ten value to an arbitrary 1-digit-value |
30+5 80+7 |
X0 + X = ? |
Add a specify ten value to an arbitrary 1-digit-value |
20+5 20+7 |
20 + X = ? |
Add two arbitrary ten values which have a fixed second digit |
27+35 47+15 |
X7 + X5 = ? |
Add a hundred value to a ten value |
120+30 170+20 |
X00 + X0 = ? |
Always start 9 for the last digit |
129+17 159+22 |
XX9 + XX = ? |
Add always 4 |
25+4 39+4 |
XX + 4 = ? |
Always start at the 43 |
43+19 43+39 |
43 + XX = ? |
Sum up to a value of 100 |
23+77 45+55 |
XX + XX = 100 |
All these limitations can be combined with the overrun options shown above.
Invalid Generator Configurations
Due to the complexity of the generator it is easily possible to come up with conflicting configurations that can be resolved. One example: limiting the exercise to "2+2=?" while requesting "only with decadic overrun" at the same time. Worksheet Crafter will detect these situations and show a warning in such cases. We suggest that you resolve such conflicts by resetting the configuration and applying it step by step again, until you figure out your mistake.
In some cases Worksheet Crafter can track down the conflicting properties inside the advanced settings dialog already and will resolve them automatically. You will see a corresponding warning message in that case.
Combining Computational Advantages with Complex Advanced Settings
When using computational advantages in combination with complex advanced settings you might see the following warning:
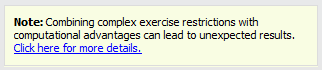
This warning is shown if you combine a per-digit-restriction or complex overrun limitations with a computational advantage. When using computational advantages Worksheet Crafter needs to apply certain modifications to the exercise to make the advantage possible. If you apply complex limitations at the same time, then these two setups might be in conflict. Worksheet Crafter might need to override some of your limitations in that case.
We thought about disabling the advanced settings when using computational advantages. However, it works very well in many cases and provides great options for differentiation. We thus decided to allow the combination. However, please use this combination carefully and always verify whether the exercise still matches your requirements whenever you see this warning.
Number Operations in the Manual Mode
In the manual mode you can completely control the number operations and the numeric data.
Each of the number operations consists of several boxes that can be selected as input fields and filled with text. Consider each input field of the number operations as a little text box. If you're not familiar with the input fields refer to the chapter "Working with Input Fields". Press Enter to switch from one box of the number operations to the next.
When entering text consider the following distinctive feature in exercise items: in Worksheet Crafter the multiplication sign usually depicted as an asterisk will automatically be displayed as an "x" which is more adequate for elementary school students. The same goes for the division sign: any enter colon will show up as an appropriate division sign. So there's no need to search and insert a special multiplication or division sign.
In the manual mod it is also possible to increase the number of lines and columns by resizing the item.
Empty input fields are framed with a rectangle or circle. This way the student knows where to enter the numbers. If you prefer underlines simply enter them in the input field. In this case the frame is automatically hidden.