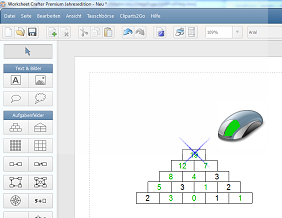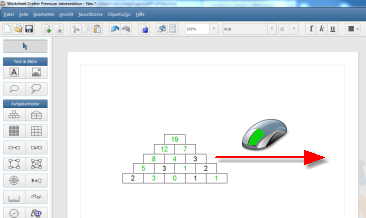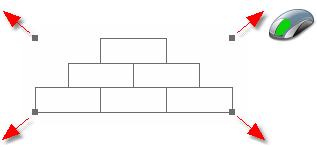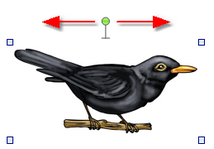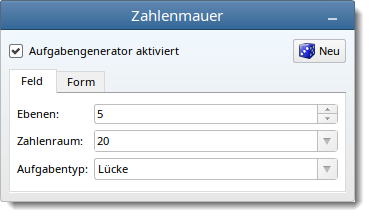Worksheet Crafter User Manual
In order to edit an item you first need to select it on the worksheet. Just left-click on the desired item. The selected item is displayed with four black auxiliary dots in the corners.
You also have the possibility to select multiple items at once so that you can move or edit them in one single step. To do so, use the mouse to draw a selection rectangle around multiple items on your worksheet page. Alternatively you can click on items while holding the CTRL button down to add them to your selection. Please note that the selection can only hold items from one worksheet page. |
|
|
With the mouse: To move an item on a worksheet left-click the item and move the mouse while holding the mouse button. While the item is moved it is displayed as a dotted rectangle. The move procedure is finished when you release the mouse button.
By default the item is moved along the helper grid i.e. in steps of 5 mm. If you want to move the item in steps of 1 mm press and hold ALT when moving the item.
With the keyboard: Use the arrow buttons to move an item without the mouse. Press the corresponding arrow button to move the item along the helper grid towards the desired direction. If you want to move the item in steps of 1 mm press CTRL+Arrow.
|
The currently selected item is displayed with four black auxiliary dots in the corners. Use the auxiliary dots to enlarge or reduce the item. Left-click on one of the auxiliary dots and move it to the desired direction while keeping the left mouse button pressed:
By default the item is enlarged or reduced along the helper grid i.e. in steps of 5 mm. If you want to resize the item in steps of 1 mm press and hold ALT when resizing.
|
|
Grouping Items
You can bundle multiple into one group. Read more here: Grouping Items
Rotating Items
For text items and pictures you additionally have the possibility to freely rotate them on your worksheet. This can be done via the green rotation dot which is shown above such items. To rotate an item, left-click on that green dot and move the mouse to the left or right. While rotating, the current rotation angle will be shown in the status bar at the bottom of the application. |
|
You can use the alignment tools in the upper toolbar to align multiple selected items in a predefined way:
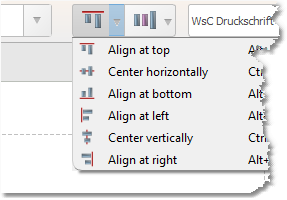
Here is an example for aligning to items at the top:

You can also evenly distribute multiple items via the corresponding drop down button the upper toolbar:
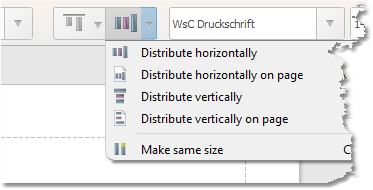
Here is an example for distributing three items horizontally:

Making Items the Same Size
The drop down menu item "Make same size" sets the sizes of the selected items to the size of the largest selected item. This way you can easily get multiple items to the same size. However, if an item has size restrictions (e.g. due to aspect ratio enforcements) then the "make same size" command will not necessarily achieve the expected results.
Editing the Content of an Item
|
Most of the items in Worksheet Crafter contain one or more input fields for entering text.
The Exercise Generator fills the input fields automatically. For more information about using the Exercise Generator see the corresponding chapter.
However, if you're working in the manual mode or if the selected item doesn't provide a Generator, you can fill the input fields with custom text. For more information about input fields see the chapter "Working with Input Fields". |