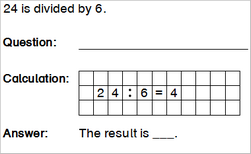Worksheet Crafter User Manual
|
This item provides an easy way to create word problem exercises for your pupils. The exercise generator allows you to freely configure the number space and number system of your exercise. When switching to manual mode you have the freedom to adjust the exercise text as you prefer. |
|
Word Problems are available in the Premium Edition and Unlimited Edition 2016.2 or newer. Learn more. |
Creating a New Word Problem Exercise
|
Use the toolbar icon pictured on the left to place a word problem item on the worksheet. For more information about this topic see the chapter "Creating Items"
|
Structure of a Word Problem Exercise
Each word problem exercise consists of four sections. The visibility of each section is configurable:
•Description of the exercise
•The question asked to the pupils
•The calculation to solve the exercise, visualized in a math grid
•A free text answer that addresses the question
Here is an example for a simple word problem exercise:
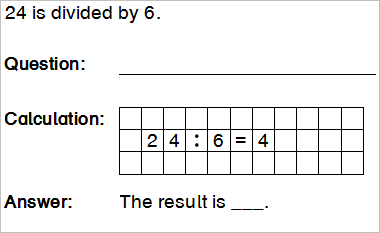
Choosing the Language
Once you have create a word problem exercise you can choose its language. By default the exercise will be in English language. Alternatively you can also create exercises in German language.
Configuring the Exercise
In the next step you can configure the exercise itself in detail:
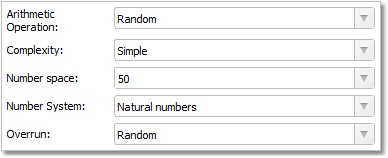
The properties are defined as follows:
Arithmetic Operation: |
Here you can define on which arithmetic operations the exercise is based upon. |
Complexity: |
This defines the complexity of the exercise's calculation section. Exercises with a simple complexity typically consist of a one row calculation (such as "a+b=c") whereas difficult exercises may have calculation that cover multiple lines. |
Number Space: |
Sets the allowed number space for the exercise. The minimum number space for word problem exercises is 10. |
Number System: |
Specifies whether the exercise shall use natural number only (0, 1, 2, 3, ...) or real numbers (2.3, 5.3, ...). |
Overrun: |
Defines whether addition and subtraction exercises may exceed the decadic/hundreds/thousands limit. This property only applies to addition and subtraction exercises. |
Configuring the Section Visibility
In this step you can specify which sections are visible to the student in which way. This directly influences how the student needs to solve the exercise:
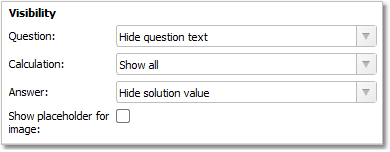
With the last property ("Placeholder") you can optionally show a placeholder area which students can use to sketch hand drawn pictures and thoughts.
Refining the Display Settings
In this final step you can tweak the visual appearance of the exercise in various ways:
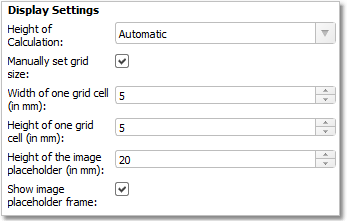
By default Worksheet Crafter automatically determines the height of the calculation section. You can however override this with the "Height of Calculation" property, if desired. Additionally you can disable the automatic adjustment of the calculation grid cell size and configure that cell size manually. Last but not least you can configure the height and frame of the image placeholder if that one has been enabled in the Visibility section. To apply those size changes after typing hit Enter or leave the field with the cursor.
Manually Adjusting Text (Manual Mode)
When deactivating the exercise generator the current text in the exercise is preserved. This way you can freely modify the text once the generator disabled.
The following properties are available in manual mode:
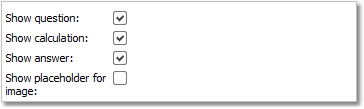
You can use these properties to configure the visibility of the various exercise sections.