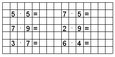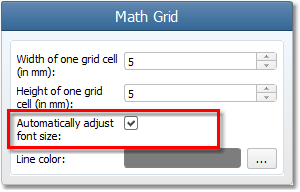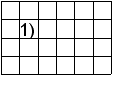Worksheet Crafter User Manual
|
The math grid can be filled directly in Worksheet Crafter. It is the perfect solution for mental and written arithmetic operations. You can also place an empty math grid on the worksheet as a calculating field for the students. |
Create a Math Grid
|
Use the toolbar icon pictured on the left to place a new math grid on the worksheet. For more information about this topic see the chapter "Creating Items".
|
Editing the Math Grid
The math grid can be filled with custom text which may comprise of one character per box. Double-click the math grid to switch to the input mode.
The format bar in the upper part of the window enables you to set the font for the complete field. Apart from font, font size, and color you can also choose the format options "Bold", "Italic", and "Underline".
When working with the math grid the overwrite mode is usually active, i.e. new characters overwrite existing characters at the same position. When entering characters you can also press SHIFT to use the input mode. See the following table for the available shortcuts and the corresponding functions:
Tastenkürzel |
Funktion |
Arrow buttons |
Move the input cursor |
Enter |
Moves the input cursor to the next line |
Backspace |
Moves the input cursor one character back to delete the corresponding character |
Any key |
Overwrites the character at the current position |
|
|
Shift + Enter |
Inserts a line |
Shift + Backspace |
Deletes the previous character and moves the following characters accordingly. If the input cursor is positioned at the beginning of a line the complete previous line will be deleted. |
Shift + Space |
Inserts a space at the current position |
When entering text consider the following distinctive feature in exercise items: in Worksheet Crafter the multiplication sign usually depicted as an asterisk will automatically be displayed as an "x" which is more adequate for elementary school students. The same goes for the division sign: any enter colon will show up as an appropriate division sign. So there's no need to search and insert a special multiplication or division sign.
Appearance of the Math Grid
Besides the classic box grid the math grid can also be configured to be visualized as an array of circles, octagons or points. Use the "Appearance" property of the item for this purpose.
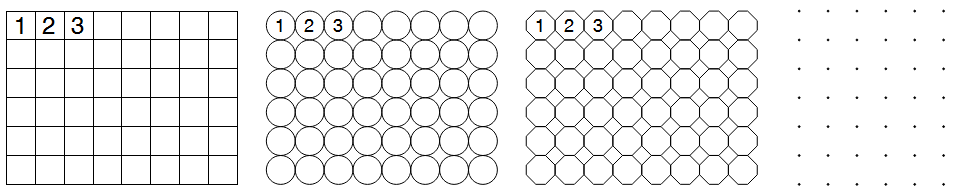
A fifth visualization style is the "isometric" grid which can be used as a foundation for isometric drawings:
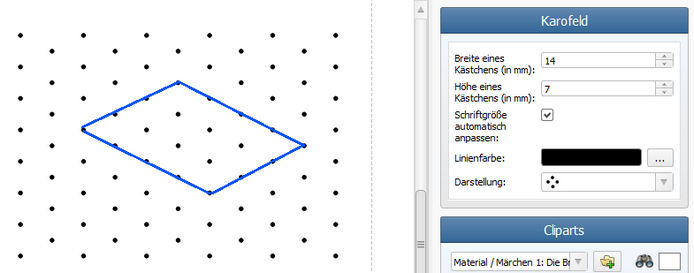
Automatic Font Size Adjustment
By default Worksheet Crafter automatically configures the font size of the text. This means that a large font will be used for wide and high boxes whereas small boxes will be filled with a smaller font size.
If you want to set the font size yourself uncheck the checkmark for Automatically adjust font size in the Properties window. Now you can - as known from other items - set the font size using the format bar. |
|
The math grid provides a set of special formatting options. These options can be accessed via a small toolbar which is shown above the math grid item while you are editing the item:
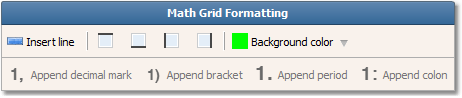
Adding Brackets, Decimal Separators, Periods and Colons to Characters
Math grids usually can only be filled with one character per box. However, there are a few exceptions to this rule: the right parenthesis for numbering exercises, the decimal separator, the period and the colon characters. At an existing character use the math grid toolbar or press the keys ")" or "," to add a right parenthesis or a decimal separator.
Depending on you region you have to use different decimal separators. In the US the decimal separator is not a comma but a decimal point.
Setting the Cell Background Color
You can set the background color for each box in the math grid, e,g. to highlight boxes which your pupils have to fill in. To do so, simply click on the corresponding command in the math grid toolbar. |
|
Math Grid Properties
In the Property Editor you can select the following settings for the math grid:
Width of one grid cell: |
Width of each box in millimeter. To apply your changes after typing hit Enter or leave the field with the cursor. |
Height of one grid cell: |
Height of each box in millimeter. To apply your changes after typing hit Enter or leave the field with the cursor. |
Automatically adjust font size: |
Defines whether the font size is automatically adjusted in Worksheet Crafter (based on the width and height of the boxes). Uncheck this checkmark if you want to set the font size yourself. |
Line color |
The color of the lines. This enables you for example to damp the line color in order to improve the visibility of the math grid's content. |
Appearance |
Specifies whether the math grid is rendered as cells, circles, octagons or point grid |