Worksheet Crafter User Manual
|
With the Decomposition Exercise Worksheet Crafter provides an easy way to create addition and subtraction exercises with overrun that are solved in two steps. This helps the children understand how the calculation has to be decomposed. You may fill the items fields manually or use the exercise generator to create the exercise for you.
|
|
The Decomposition Exercise is available in the Premium Edition and Unlimited Edition 2019.3 or newer. Learn more. |
Create New Decomposition Exercise
|
Use the symbol on the left in the Toolbar to place a new decomposition exercise in your worksheet. You can find further information in the chapter "Creating and Deleting Items".
|
Editing The Decomposition Exercise
The Exercise Generator for the decomposition exercise is active by default. You may configure your exercise in the Property Editor and Worksheet Crafter will create a decomposition exercise based on your requirements. Alternatively you may set the decomposition exercise to Manual Mode to edit the fields manually.
•The exercise generator and its settings provide a quick and easy way to create ready to use exercises based on the usual parameters.
•By additionally activating the refining options of the exercise generator you get extensive options for configuring exactly the type of exercise you need. Helpful: When copying the item its settings are also copied so you may generate a new exercise with the same refining.
•In manual mode you may quickly type in a specific exercise. The solution will be calculated automatically and filled in to the remaining fields.
•By deactivating the solution calculation in manual mode you gain full access over all fields.
The format bar in the upper part of the window enables you to set the font for the complete field. Apart from font, font size, and color you can also choose the format options "Bold", "Italic", and "Underline".
Exercise Generator Properties
The exercise generator provides the following settings in the Property Editor:
Number space: |
Defines in which number space the exercise is set |
Arithmetic operation: |
Decide whether to create an addition or subtraction exercise. |
Overrun: |
The default overrun is 10. For big enough number spaces it may be set to 100 or 1000 instead. |
Visibility: |
Choose which fields are visible and which have to be solved by the children. |
Activate exercise refining: |
This activates the "Advanced settings" for exercise refining. Use them with care, because here you may also create exercises that do not match your expectations. |
Advanced: |
Allows further refining of your exercise including restrictions for each value. Click the button to open the exercise refining dialogue. |
Advanced Exercise Refining with the Exercise Generator
The exercise generator of the decomposition exercise item allows a wide range of options for differentiation. Those are only partly mapped in the above properties. To enable the advanced exercise refining options check "Activate exercise refining".
|
Note: With active exercise refining the generator also creates exercises with multiple overrun steps (like "3+34=37"). This allows greater flexibility in designing exercises with the refining options. When the exercise refining is deactivated the generator creates only exercises with one overrun step (like "3+8" or "15+9"). |
To get to the advanced refining options click the "Advanced settings" button. The following refining dialogue will open:
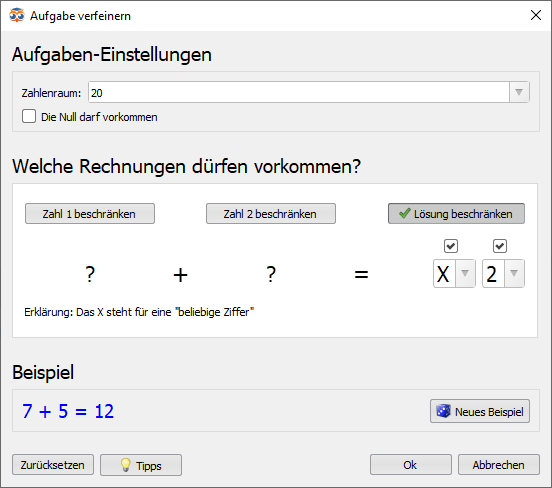
Here you may very precisely define the requirements for your decomposition exercise. It depends on the arithmetic operation what will be displayed in this dialogue. It provides the following options:
Number space
Set the number space for your exercise. This matches the "Number Space" setting in the Property Editor. You may choose from the list or type in an individual number space. This will be set for both addition and subtraction.
Zero values allowed
Set wether the exercise may contain "0" as a value. This is deactivated by default, so no exercises like "3+0=3" will be generated. This is set for addition and subtraction separately.
Which exercises are allowed?
This is the heart of the refining dialogue and provides the most options. You may precisely limit the values for the three numbers (including the solution value) regarding the number of digits and the values of the digits. You may only limit two of the three values. This is set for addition and subtraction separately.
|
Note: The decomposition exercise always has an overrun condition. When it is not displayed in the property editor (for small number spaces), the overrun is 10. |
In the following example the first number is set to two digits ending with "1". The second is fixed to "5". This could for example result in an exercise like "21-5":
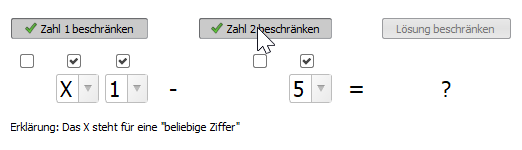
This way multiple strategies and exercise types may be defined. Here are some examples illustrated for the arithmetic operation addition. For subtraction exercises the principle is the same. The number space and number of digits are also only examples:
Exercise type |
Examples |
Fitting definition |
Add an arbitrary 2-digit-value to an arbitrary 1-digit-value |
37+5 86+7 |
XX + X = ? |
Add a specify ten value to an arbitrary 1-digit-value |
26+5 26+7 |
26 + X = ? |
Add two arbitrary ten values which have a fixed second digit |
27+35 47+15 |
X7 + X5 = ? |
Add a hundred value to a ten value |
180+30 350+70 |
XX0 + X0 = ? |
Always start 9 for the last digit |
129+17 159+22 |
XX9 + XX = ? |
Add always 4 |
27+4 39+4 |
XX + 4 = ? |
Always start at the 43 |
43+19 43+39 |
43 + XX = ? |
Sum up to a value of 101 |
20+81 45+56 |
XX + ? = 101 |
All those restrictions are additional to the overrun requirement.
Invalid Generator Configurations
Due to the complexity of the generator it is easily possible to come up with conflicting configurations that can be resolved. One example: limiting the exercise to "2+2=?" (remember that overrun is always set). Worksheet Crafter will detect these situations and show a warning in such cases. We suggest that you resolve such conflicts by resetting the configuration and applying it step by step again, until you figure out your mistake.
In some cases Worksheet Crafter can track down the conflicting properties inside the advanced settings dialog already and will resolve them automatically. You will see a corresponding warning message in that case.
The Decomposition Exercise Item in Manual Mode
Each operator field consists of several boxes (black frame) and operators (dotted frame or ellipse) which can be filled with text. Double-click the box or operator with the left mouse button and enter your text (see also the chapter "Working with Input Fields". Press Enter to switch to the next box or operator.

When entering text consider the following distinctive feature in exercise items: in Worksheet Crafter the multiplication sign usually depicted as an asterisk will automatically be displayed as an "x" which is more adequate for elementary school students. The same goes for the division sign: any enter colon will show up as an appropriate division sign. So there's no need to search and insert a special multiplication or division sign.
Automatic solutions:
The decomposition exercise item can also calculate solutions in manual mode. Once enough fields are set, Worksheet Crafter can and will automatically fill the remaining fields. For this there has to be an integer solution for the provided numbers. You can disable automatic solutions by unchecking "Show solutions".
Properties in Manual Mode
In manual mode the Property Editor has the following options:
Draw operators: |
Defines whether each of the operators will be printed with an ellipsoidal frame (default setting: yes) |
Show solutions: |
If set, Worksheet Crafter provides solutions for the provided input when possible. This setting is only shown when at least a part of the exercise is solvable (default setting: yes) |



