Worksheet Crafter Handbuch
|
Vorlagen sind in der Premium Edition und der Unlimited Edition ab 2017.2 verfügbar. Mehr erfahren. |
Der Worksheet Crafter kommt von Haus aus mit zahlreichen Vorlagen für Arbeitsblätter. Dies umfasst beispielsweise Vorlagen für Legekreise, Bingo-Spiele, Domino-Spiele, Elterninfo-Briefe, Geburtstagskalender, Klammerkarten, Lesegitter, Memory-Spiele, Silbenhäuser, Karteikarten, Wochenpläne, Stundenpläne und noch viele weitere mehr.
Bei der Erstellung eines neuen Arbeitsblattes kannst du optional eine solche Vorlage als Grundlage wählen und dadurch die Erstellung deines Materials deutlich vereinfachen. Zusätzlich kannst du eigene Vorlagen ergänzen, um häufig benötigte Strukturen einmal anlegen und anschließend mit wenigen Klicks wieder verwenden zu können.
Neues Arbeitsblatt anhand einer Vorlage erstellen
Um ein neues Arbeitsblatt auf Basis einer Vorlage zu erstellen, klicke im Menü Datei auf den Menüpunkt Vorlagen. In dem anschließend angezeigten Untermenü klickst du auf Neues Arbeitsblatt aus Vorlage. Es öffnet sich nun ein neues Fenster, in dem alle vorhandenen Vorlagen angezeigt werden:
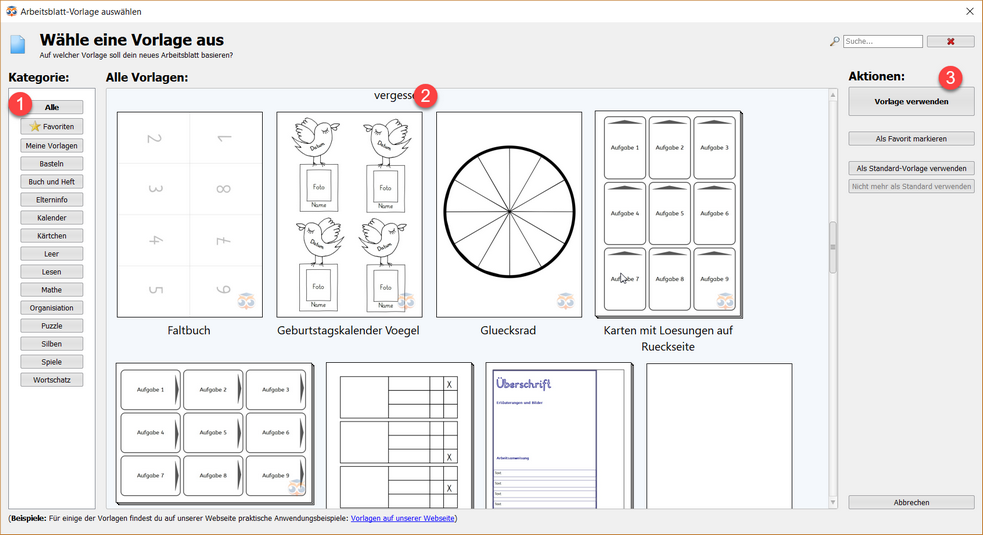
Im linken Bereich (1) sind alle Kategorien aufgeführt. Durch einen Klick auf eine Kategorie kannst du die Vorlagen entsprechend filtern. Im mittleren Bereich (2) siehst du eine Vorschau der Vorlagen. Im rechten Bereich (3) wiederum sind alle Aktionen aufgeführt, die du mit der derzeit ausgewählten Vorlage durchführen kannst.
Um eine Vorlage zu verwenden, wähle diese zuerst mit der linken Maustaste aus und drücke anschließend auf den Button namens Vorlage verwenden.
Eigene Vorlagen speichern
Die Erstellung einer eigenen Vorlage ist ganz einfach. Erstelle die Vorlage zuerst wie ein ganz gewöhnliches Arbeitsblatt. Wenn du mit dem Ergebnis zufrieden bist, dann klicke im Menü Datei auf Vorlagen und darin auf Als Vorlage speichern. Es öffnet sich nun das folgende Fenster:
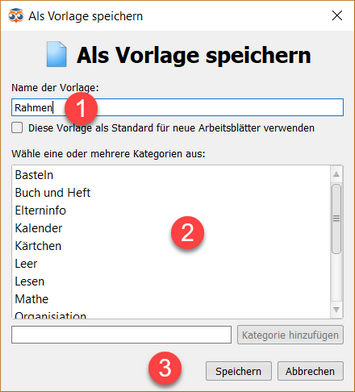
Gib im oberen Bereich (1) den gewünschten Namen der Vorlage ein. Wenn du das Häkchen bei "Diese Vorlage als Standard [...] verwenden" setzt, dann werden neue Arbeitsblätter zukünftig automatisch auf dieser Vorlage basieren.
Im zweiten Schritt (2) kannst du mit der linken Maustaste eine oder mehrere Kategorien für deine Vorlage auswählen. Die Kategorien erleichtern dir später das Auffinden der Vorlage. Über den Button Kategorie hinzufügen kannst du eigene Kategorien ergänzen. Um eine selbst erstellte Kategorie später wieder zu entfernen, stell einfach sicher, dass diese keiner Vorlage mehr zugewiesen ist.
Wenn du mit dem Namen und den zugewiesenen Kategorien zufrieden bist, speichere deine Vorlage durch Drücken des Speichern Buttons (3).
Vorlagen bearbeiten
Um die vorhandenen Vorlagen zu bearbeiten, gehst du im Menü Datei auf den Menüpunkt Vorlagen und darin auf den Unter-Menüpunkt Vorlagen verwalten. Es öffnet sich nun ein Fenster, das dem bekannten Fenster zur Auswahl einer Vorlage ähnelt, auf der rechten Seite jedoch weitere Bearbeitungsmöglichkeiten bietet:
Vorlagen als Favoriten markieren
Mit dem Button Als Favorit markieren kannst du eine Vorlage in deine Favoriten-Liste mit aufnehmen, um diese zukünftig schneller zu finden. Die Vorlage taucht von nun an direkt in der Kategorie Favoriten auf, die du in der Kategorien-Liste am linken Rand auswählen kannst. Favoriten sind mit einem gelben Stern in der rechten oberen Ecke markiert:
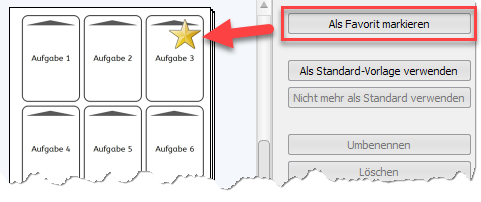
Eine Vorlage als Standard-Vorlage verwenden
Mit dem Button Als Standard-Vorlage verwenden kannst du eine Vorlage als Standard definieren, so dass neu erstellte Arbeitsblätter automatisch auf dieser Vorlage anstatt auf einer leeren Seite basieren. Die Standard-Vorlage ist durch einen blauen Stern in der linken unteren Ecke gekennzeichnet:
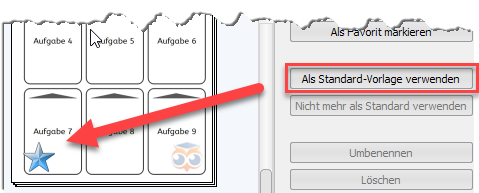
Um wieder ein leeres Arbeitsblatt als Standardvorlage zu verwenden, drücke den Button namens Nicht mehr als Standard verwenden. Dieser Button steht zur Verfügung, wenn du die aktuelle Standardvorlage anklickst.
Vorlagen umbenennen und anpassen
Über den Befehl Umbenennen kannst du eine vorhandene Vorlage umbenennen sowie deren Kategorien-Zuordnung ändern. Dieser Befehl steht nur für selbst erstellte Vorlagen zur Verfügung:
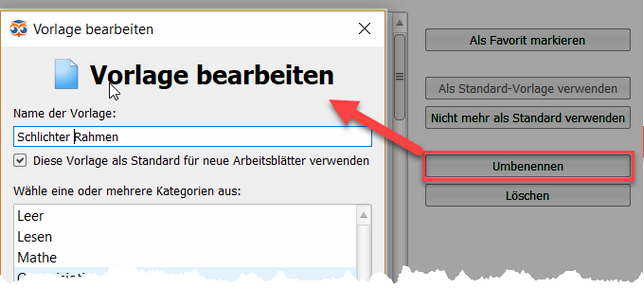
Vorlagen löschen
Mit dem Befehl Löschen wird die derzeit ausgewählte Vorlage endgültig gelöscht. Bitte beachte, dass diese Aktion nicht rückgängig gemacht werden kann. Du kannst selbst erstellte Vorlagen löschen, jedoch nicht die standardmäßig im Worksheet Crafter enthaltenen Vorlagen.
Unterscheidung eigene vs. vorgegebene Vorlagen
In der Vorlagen-Verwaltung werden sowohl die selbst erstellten als auch die von uns ausgelieferten Vorlagen angezeigt. Um diese unterscheiden zu können, sind unsere mit ausgelieferten Vorlagen mit einem leicht durchsichtigen Eulen-Symbol in der rechten unteren Ecke versehen. Zusätzlich kannst du die Kategorie Meine Vorlagen auswählen, um nur die eigenen Vorlagen zu sehen.
Schnell-Zugriff auf häufig genutzte Vorlagen
Bei einem Klick auf das Neues Arbeitsblatt Symbol in der oberen Toolbar wird standardmäßig ein leeres Arbeitsblatt erstellt bzw. die Standard-Vorlage herangezogen. Du kannst jedoch über den kleinen Pfeil am rechten Rand des Buttons die Liste der zuletzt genutzten Vorlagen herunterklappen. Wenn du wenige Vorlagen besonders häufig nutzt, kann diese Schnell-Auswahl sehr praktisch sein:

Dieselbe Schnell-Auswahlliste steht dir auch im Menü Datei unter Vorlagen zur Verfügung.
Im- und Export von Vorlagen
Der Worksheet Crafter legt Bilder, Vorlagen und Programm-Einstellungen in einem Verzeichnis ab, das ein wenig versteckt ist.
Darum schau bitte in Kapitel Sicherung von eigenem Material, Vorlagen und Nutzerdaten. Dort haben wir einen einfachen Weg beschrieben, wie Du zu diesen Daten kommen kannst.
