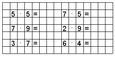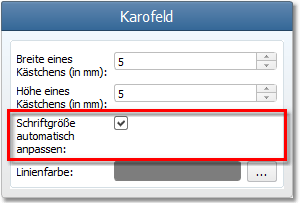Worksheet Crafter Handbuch
|
Das Karofeld kann direkt in Worksheet Crafter beschriftet werden und eignet sich somit sowohl für Kopfrechenaufgaben als auch für schriftliches Rechnen. Ein unbeschriftetes Karofeld kann als Rechenfeld für die SchülerInnen auf dem Arbeitsblatt platziert werden. |
Neues Karofeld anlegen
|
Verwende das links abgebildete Symbol in der Werkzeugleiste, um ein neues Karofeld auf dem Arbeitsblatt zu platzieren. Weitere Informationen findest du auch im Kapitel "Anlegen von Feldern".
|
Das Karofeld bearbeiten
Das Karofeld kann mit beliebigem Text gefüllt werden, wobei ein Zeichen pro Kästchen eingegeben werden kann. Führe hierzu einen Doppelklick auf das Karofeld aus, um in den Eingabe-Modus zu wechseln.
Über die Formatierungsleiste am oberen Bildschirmrand hast du die Möglichkeit, die Schrift für das gesamte Feld einzustellen. Neben Schriftart, Schriftgröße und Farbe stehen dir zusätzlich die Formatierungen fett, kursiv und unterstrichen zur Verfügung. Die Schriftgröße kannst du über die Buttons für "Schrift vergrößern" und "Schrift verkleinern" anpassen. Die explizite Angabe einer Schriftgröße ist beim Karofeld standardmäßig nicht möglich, da die Schrift automatisch an die Größe der Kästchen angepasst wird.
Während der Arbeit mit dem Karofeld ist üblicherweise der Überschreiben-Modus aktiviert, d.h. neue Zeichen überschreiben existierende Zeichen an derselben Position. Alternativ dazu kannst du auch den Einfüge-Modus verwenden, indem du während der Eingabe von Enter, Rücktaste oder Leertaste die Shift-Taste gedrückt hältst. Die folgende Tastenbefehle stehen zur Verfügung:
Tastenkürzel |
Funktion |
Pfeiltasten |
Eingabecursor verschieben |
Enter |
Eingabecursor in die nächste Zeile verschieben |
Rücktaste |
Eingabecursor ein Zeichen zurück bewegen und dortiges Zeichen löschen |
Beliebige Taste |
Zeichen an aktueller Position überschreiben |
|
|
Shift + Enter |
Zeile einfügen |
Shift + Rücktaste |
Vorheriges Zeichen löschen und die darauffolgenden Zeichen nachrücken. Befindet sich der Eingabecursor am Beginn einer Zeile, dann wird die komplette vorherige Zeile entfernt. |
Shift + Leertaste |
Leerzeichen an der aktuellen Position einfügen |
Bei der Eingabe von Text gibt es eine Besonderheit zu beachten: Das üblicherweise als Stern abgebildete Multiplikationszeichen wird vom Worksheet Crafter automatisch in Form eines grundschulgerechten Malzeichens dargestellt. Ein umständliches Suchen und Einfügen von besonderen Malzeichen bleibt dir somit erspart. Falls du stattdessen wirklich ein Sternchen schreiben möchtest, mache folgendes: Gehe zurück in das Kästchen mit dem Malpunk, z.B. indem du mit der Maus dort rein klickst oder die Pfeiltasten auf der Tastatur benutzt. Tippe dann erneut das Sternchen auf der Tastatur und das Malzeichen wird in den Stern zurückverwandelt.
Das Sternchen kann außerdem über die Symbolliste rechts oben in der Formatierungs-Toolbar eingefügt werden.
Unterschiedliche Darstellungsformen
Das Karofeld bietet neben der klassischen Kästchen-Darstellung noch weitere Darstellungsformen an, und zwar Kreise, Achtecke sowie ein Punktefeld. Letztere eignen sich insbesondere als Vorlage für Geometrie-Aufgaben. Du kannst dies über die Eigenschaft namens "Darstellung" konfigurieren.
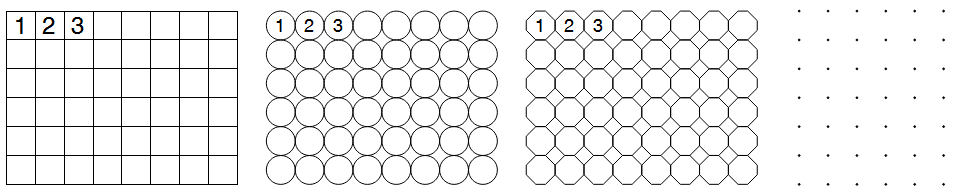
Als fünfte Varianten steht noch ein isometrisches Gitter zur Verfügung. Bei dieser Variante kannst du über die Höhe und Breite der Kästchen festlegen, wie verzerrt das Gitter sein soll. Diese Darstellung ist insbesondere für perspektivische Zeichnungen sehr praktisch, wie du an diesem Beispiel hier sehen kannst:
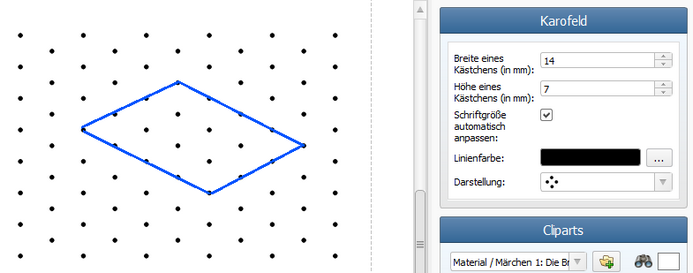
Einrasten von Linien-Endpunkten
Um möglichst einfach geometrischen Formen auf dem Karofeld abbilden zu können, sorgt der Worksheet Crafter dafür, dass die Endpunkte von Linien automatisch an den Gitterpunkten im Karofeld einrasten. Dadurch ist die genaue Ausrichtung von Linien im Karofeld sehr einfach. Im Kapitel zu den Formen kannst du mehr darüber erfahren.
Automatische Anpassung der Schriftgröße
Standardmäßig kümmert sich der Worksheet Crafter automatisch um die Schriftgröße des Textes im Karofeldes. So wird bei breiten und hohen Kästchen automatisch eine große Schrift verwendet, während bei kleineren Kästchen die Schriftgröße entsprechend kleiner eingestellt wird.
Falls du die Schriftgröße selbst festlegen möchtest, dann entferne im Eigenschaften-Fenster das Häkchen bei Schriftgröße automatisch anpassen. Nun kannst du die Schriftgröße, wie von anderen Feldern gewohnt, über die Formatierungsleiste selbst einstellen. |
|
Spezielle Formatierungen im Karofeld
Das Karofeld stellt einige spezielle Formatierungsmöglichkeiten zur Verfügung. Für diesen Zweck wird beim Bearbeiten des Karofeldes eine kleine Toolbar über dem Feld angezeigt, über diese du alle speziellen Formatierungsmöglichkeiten aufrufen kannst:
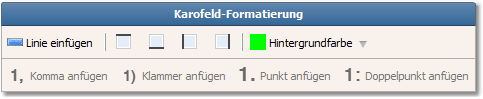
Linie einfügen
Mit Hilfe der ersten Buttons kannst du einen mittig platzierten Lösungsstrich in das aktuelle Kästchen einfügst. Dieselbe Funktion kannst du auch über die Eingabe eines Unterstriches "_" erreichen.
Zelle mit dickem Rand versehen
Die vier darauffolgenden Buttons versehen das aktuelle Kästchen mit einem dicken Rand an der entsprechenden Seite. Ein erneuter Klick auf den Button entfernt den dicken Rand wieder.
Zeichen mit Klammer, Punkt, Doppelpunkt oder Dezimaltrennzeichen versehen
Innerhalb eines Karofeldes kann normalerweise nur ein Zeichen pro Kästchen eingegeben werden. Eine Ausnahme bilden diesbezüglich die abschließende Klammer, die zur Nummerierung von Aufgaben zusätzlich in ein Kästchen eingefügt werden kann, das Dezimaltrennzeichen, der Punkt und der Doppelpunkt. Verwende hierzu die Toolbar oder drücke die ")" oder "," Tasten über einem vorhandenen Zeichen im Karofeld, um es mit einem dieser Zeichen zu versehen.
Das Dezimaltrennzeichen ist abhängig von der Region. In den USA erfolgt die Eingabe des Dezimaltrennzeichens beispielsweise über einen Punkt anstatt über ein Komma.
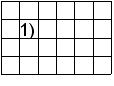
Hintergrundfarbe setzen
Du kannst für jedes Kästchen im Karofeld eine beliebige Hintergrundfarbe setzen, beispielsweise um von SchülerInnen zu füllende Kästchen besonders hervorzuheben. Klicke hierfür einfach auf das entsprechende Kommando in der Karofeld-Toolbar.
Eigenschaften des Karofeldes
Für das Karofeld kannst du im Eigenschaften Editor die folgenden Einstellungen vornehmen:
Breite eines Kästchens: |
Breite der einzelnen Kästchen in Millimeter. Deine Änderungen werden nicht direkt beim Tippen übernommen, sondern erst wenn du Enter drückst oder mit dem Cursor das Eingabefeld verlässt. |
Höhe eines Kästchens: |
Höhe der einzelnen Kästchen in Millimeter. Deine Änderungen werden nicht direkt beim Tippen übernommen, sondern erst wenn du Enter drückst oder mit dem Cursor das Eingabefeld verlässt. |
Schriftgröße automatisch anpassen: |
Legt fest, ob die Schriftgröße automatisch vom Worksheet Crafter angepasst wird (anhand der Breite und Höhe der Kästchen). Entferne dieses Häkchen, falls du die Schriftgröße selbst einstellen möchtest. |
Linienfarbe |
Farbe der Linien. Hier kannst du z.B. die Linienfarbe etwas abschwächen, damit der Inhalt des Karofeldes für die SchülerInnen besser sichtbar ist. |
Darstellung |
Legt fest, ob die Kästchen als Karos, Kreise, Achtecke oder Punktefeld dargestellt werden sollen |