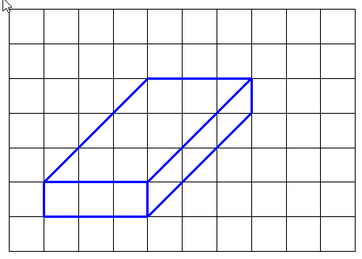Worksheet Crafter User Manual
Worksheet Crafter comes with an extensive set of shapes such as lines, arrows, bows, rectangles, circles, triangles, fraction pies and more.
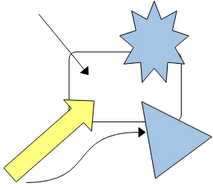
|
The Fraction Pie, the Curved Line and the Curved Arrow are available in the Premium Edition and Unlimited Edition 2016.3 or newer. The other shapes are available in the Premium Edition and Unlimited Edition 2016.1 or newer. Learn more. |
Creating a new Shape
The item bar on the left side of the application provides the list of available shapes:

The shapes offer a flexible creation method: first select your shape in the item bar by clicking on it with the left mouse button. Next click on the worksheet and span the shape while keeping the left mouse button pressed. This way you can specify the width and height of the shape during the creation process already.
Line Color and Thickness
For each shape you can configure the color and thickness of the lines. You will find all these properties in the property editor at the right side of the application while the shape is selected.
For some shapes you can additionally configure a background color or pattern. Worksheet Crafter comes with plenty of professionally designed background patterns for this purpose. To use the background patterns, first set the Fill Style property to Pattern and then choose a pattern via the Texture property:
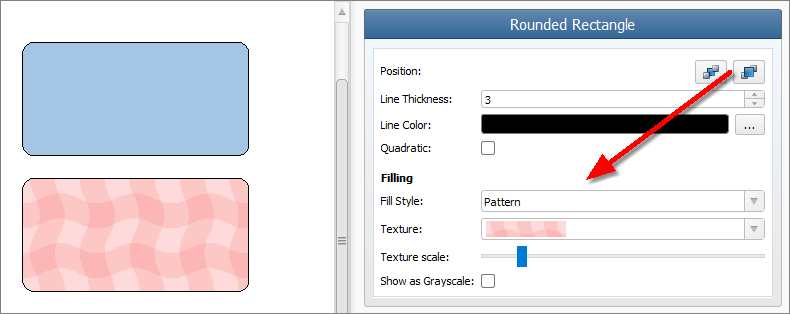
The texture scale specify how often the pattern repeats in the shape.
Note: the optional hand drawing rendering style does not apply to filled patterns.
Drag Handles
Some shapes offer yellow or green drag handles inside the view. You can grab these handles with your mouse and move them around in order to interactively modify the visual appearance of the shape. For example, the rounded rectangle allows you to configure the radius via such a drag handle.
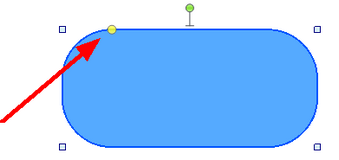
Curves Lines and Arrows
Curve lines and arrows provide a special kind of drag handle. This drag handle influences both the curviness of the line and the direction of the arrows:
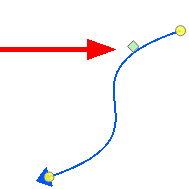
The end points of lines and curves automatically snap on to other line and curve end points when moving them. This allows you to easily create connected lines. If you want to avoid snapping hold the ALT key while moving.
The math grid item also defines all grid points as snapping point. Lines and curves snap at the grid to make positioning quite easy: