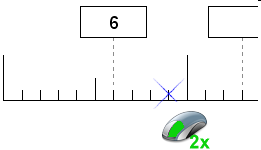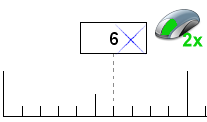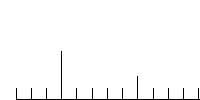Worksheet Crafter User Manual
|
Worksheet Crafter facilitates creating a number line allowing you to easily introduce new number spaces. Thanks to the Exercise Generator you can create complex number line exercises with just one click. If necessary you can also design custom number lines with a few clicks by adding and labeling boxes for each line. |
Creating a New Number Line
|
Use the toolbar icon pictured on the left to place a new number line on the worksheet. For more information about this topic see the chapter "Creating Items". |
Exercise Generator Properties
When using the Exercise Generator you can select the following settings in the Property Editor:
Number Space: |
Specifies the allowed number space for the exercise |
Step size: |
Specify the step size between each of the lines of the number line. The available step sizes depend on the selected number spaces. |
The Number Line in the Manual Mode
If you want to design a custom number line just deactivate the Exercise Generator and switch to the manual mode. In this case you have the following additional editing capabilities.
Adding and Removing Boxes
In Worksheet Crafter number lines can easily be created manually with just a few clicks by placing new boxes at the desired positions in the number line. The added boxes are automatically linked to the number line by dotted lines.
Just double-click one of the vertical lines to add a new box. If there is already a box for this line it will be removed by this procedure. |
|
Editing Text within Boxes
|
Each of the boxes of a number line can be filled with content just like a little text box. Double-click the desired box. Press Enter to switch to the next box on the number line. For more information about this topic see the chapter "Working with Input Fields".
The format bar in the upper part of the window enables you to set the font for the complete field. Apart from font, font size, and color you can also choose the format options "Bold", "Italic", and "Underline". |
Properties in the Manual Mode
In the manual mode the Property Editor provides the following settings:
Number of Lines: |
Number of vertical lines of the number line |
|
Line Offset: |
This setting enables you to specify by how many lines the high boundary line at the left border has to be moved to the right (see picture on the right) |
|
High lines at border only: |
Defines whether the high lines are also displayed within the number line or only at the border (default value: also within the number line) |
|
Distance between High Lines: |
Defines the distance between the high lines |
|
Distance between Half-High Lines: |
Defines the distance between the half-high lines |
|
Arrow at End: |
Specifies whether the number ray ends with an arrow instead of a vertical line. Used to indicate pupils that the number space continues to infinite. |