Worksheet Crafter User Manual
Worksheet Crafter provides writing line items for the different grades. You can use these writing lines as writing template for the students. However, you also can write directly to the writing lines in Worksheet Crafter. |
|
Creating New Writing Lines
Worksheet Crafter provides four types of writing lines. Use the following toolbar icons to place a new handwriting line on the worksheet. For more information about this topic see the chapter "Creating Items".
|
Insert handwriting line for grade 1 |
|
Insert handwriting line for grade 2 |
|
Insert handwriting line for grade 3 |
|
Insert writing line for grade 4 and essays |
The various handwriting lines look like this:
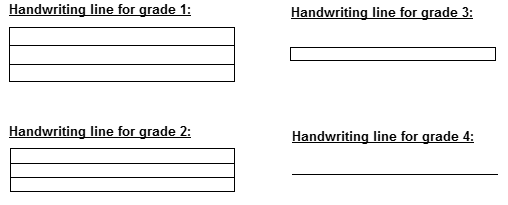
|
US-American handwriting lines: If you want american style handwriting lines, set the regional format of your operating system to "English (United States)" and the Worksheet Crafter application language to English. |
Writing on the Handwriting Line
You can write directly on the handwriting line by double-clicking the handwriting line item with the left mouse button. Worksheet Crafter switches to the input mode allowing you to edit the text. Worksheet Crafter enables you to use virtually any kind of font while aligning the text to the handwriting line automatically. If the "Line ratio" property is set to "automatic" then Worksheet Crafter will also choose the proper line ratio for the given font automatically. Please note that at the point of entering the text may not exactly fit to the handwriting line. The print result is by far more accurate.
Use the arrow buttons to move the input cursor within the text. However, individual characters, words, or sentences have to be selected with the mouse. Open the Edit menu to copy and paste the selected section or use the shortcuts CTRL+C (copy) and CTRL+V (paste).

The format bar in the upper part of the window enables you to select the formatting of the currently selected text. The text box provides more comprehensive format options than other Worksheet Crafter items allowing you to also use numbers, bulleted lists, indents and alignments. Please note that in contrast to other items the formatting only applies to the currently selected section of the text.
When entering text consider the following distinctive feature in exercise items: in Worksheet Crafter the multiplication sign usually depicted as an asterisk will automatically be displayed as an "x" which is more adequate for elementary school students. The same goes for the division sign: any enter colon will show up as an appropriate division sign. So there's no need to search and insert a special multiplication or division sign.
Multiple Handwriting Lines
You can easily create items with multiple handwriting lines by enlarging the handwriting line item downwards. In this case Worksheet Crafter adds as many handwriting lines as can be fitted in the free space. If you enter text Worksheet Crafter automatically adds new lines when your text doesn't fit into the current line.
For more information about resizing items see the chapter "Editing Fields". |
|
Highlighting the Space Between
|
When using handwriting lines for the first and second grade you can highlight the spaces between lines in the Property Editor. You can select any background color. Use this setting to visually separate the lines with colors. |
Showing the Handwriting House
For handwriting lines with four lines per row you can additionally display a handwriting house at the left and/or right side. The visual representation of the basement and the roof helps children to understand where they have to draw the upper and lower parts of the letters. The color of the handwriting house is freely configurable.
|
|
Handwriting Line Item Properties
In the Property Editor you can select the following settings for the handwriting line items: Please note that some properties are only available for certain types of handwriting lines:
Height of the Handwriting Line: |
Height of the handwriting line in percent. With this setting you can decrease or increase the height of the handwriting lines - if needed by up to 300% of the default height. The font size is adjusted automatically. |
Line Ratio: |
Defines the distance between the lines inside a row. If this property is set to "automatic" then Worksheet Crafter analyzes the currently set font and automatically chooses the proper line ratio for it. |
Line Color: |
The color of the lines. This enables you for example to damp the line color in order to improve the visibility of the text. |
Handwriting House |
Defines whether and where the handwriting houses will be displayed. This setting is only available for handwriting lines for the first and second grade. |
House Color |
The color of the handwriting house. You can set this color separately from the line color. |
Highlight the Space Between: |
Defines whether the space between the lines will be highlighted with colors. This setting is only available for handwriting lines for the first and second grade. |
Change Background Color: |
If the spaces between are highlighted with colors this setting allows to select the desired colors. |
Highlight Main Row |
Defines whether the area between base and upper line shall be highlighted in gray color and whether the base line shall be drawn a bit thicker. This can be useful when working with first grade pupils or with pupils that have weak cognitive abilities. |
Main row background color |
If the main row is highlighted then this value specifiy the background color for the main row |
Show Syllable Bows: |
Specifies whether the text shall automatically be underlayed with syllable bows |
Fix Hyphenation: |
If syllable bows are shown then this button can be used to manually fix the hyphenation where needed. |
Highlight Vowels |
Specifies whether all vowels in the text get hightlighted with an underlying dot |








