Worksheet Crafter User Manual
|
Templates are available in the Premium Edition and Unlimited Edition 2017.2 or newer. Learn more. |
Worksheet Crafter comes with extensive support for worksheet templates. This includes many useful templates for circle puzzles, clip cards, dominoes, folded books and more. When creating a new worksheet you can now optionally choose an existing template as foundation. It is also possible to save own templates and reuse them on new worksheets.
Creating a new Worksheet from a Template
To create a new worksheet from a template, open the Templates sub menu in the File menu. Next click on the New Document from Template menu item to open a new dialog that lists all available templates:
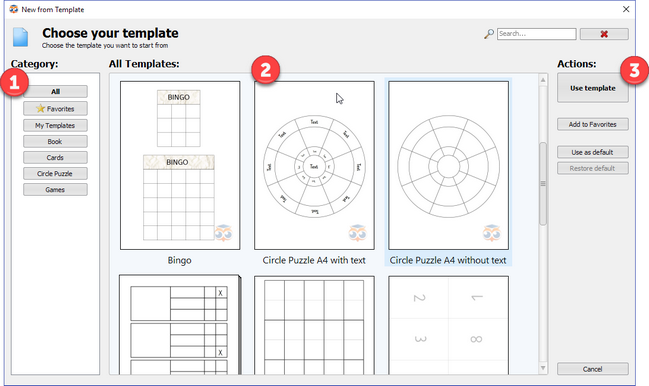
The left section (1) shows all available categories. The middle area (2) lists the available templates in the chosen category. On the right side (3) you'll find all actions you can perform on the selected template. To use a template, click on the Use template button at the right.
Saving own Templates
Saving an own template is easy. Create your worksheet as usual and click on the Save as Template menu item in the File=>Templates menu. The following dialog will show up:
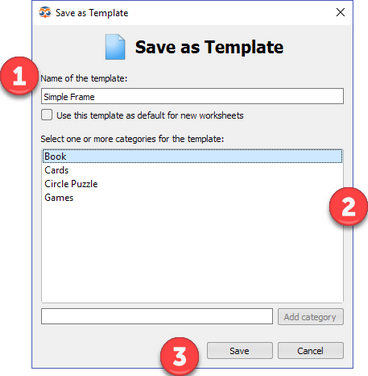
Insert the name of your template at the top (1) and choose the categories (2) you want to assign it to. You can add own categories via the text box below. Once you are done, save the template by pressing the Save button (3) at the bottom.
Editing Templates
To edit the existing template, click on the Manage Templates menu item in the File=>Templates menu. The following editing capabilities are available:
Tagging a Template as Favorite
The button Add to Favorit marks your template as favorite so that it will show up in the Favorites category.
Using a Template as Default Template
The button Use as default will mark your template as default template. Your template will then automatically be applied whenever a new worksheet and empty is created. To reset the default to an empty worksheet simply remove the default state from your template.
Renaming and Adjusting a Template
The button Rename allows you to rename your template and to change the category assignments.
Deleting a Template
The Delete button deletes the template. This command can not be undone. Note that this command is only available your your own templates.
Differentiation: Own vs. Included Templates
The templates dialog shows both your own templates and the ones by default included in Worksheet Crafter. The Worksheet Crafter ones show an owl watermark in the lower right corner.
Quick Access to Recently Used Templates
Clicking on the New Document button the upper toolbar will by default create an empty worksheet or a worksheet based on the default template. You can however click on the arrow next that button to choose a different template to start with.
