Worksheet Crafter Handbuch
Sobald du dein Arbeitsheft komplett erstellt und die Voraussetzungen sowie den Beschnitt geprüft hast, kannst du dein Arbeitsheft mit wenigen Klicks in den Druck geben.
Klicke hierzu im Menü „Datei“ auf „als Arbeitsheft drucken“. Es öffnet sich nun der Workbook Wizard, der dich durch das Abschicken des Druckauftrags führen wird:
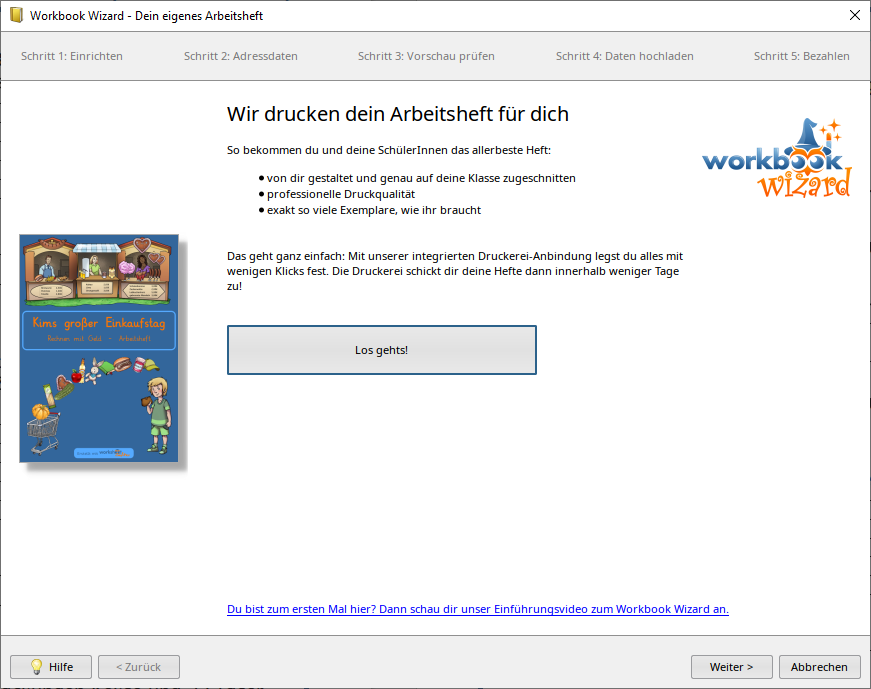
Falls das Dokument die Voraussetzungen für ein Arbeitsheft noch nicht erfüllt, dann wird das auf dieser Seite angezeigt.
Sofern alles passt, klicke auf "Weiter".
Einrichten
Zunächst gibst du einen Arbeitstitel für das Heft ein. Dieser Name wird nur in unserem Mail-Verkehr verwendet und nicht gedruckt.
Zudem bestimmst du hier, wie viele Arbeitshefte du drucken möchtest und wählst aus welche Bindung die Hefte haben werden:
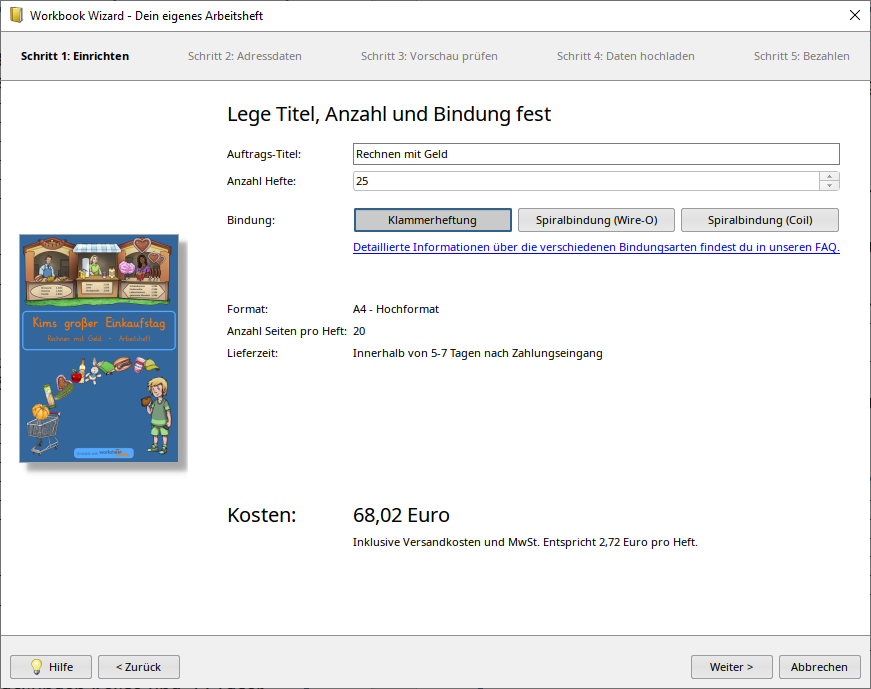
|
Das Einstellen der Bindungsart ist in der Premium Edition und der Unlimited Edition ab 2021.1 verfügbar. In älteren Versionen ist nur Klammerheftung möglich. Mehr erfahren. |
Du kannst im Workbook Wizard zwischen folgenden Bindungsarten wählen:
•Klammerheftung
•Spiralbindung (Wire-O)
•Spiralbindung (Coil)
Klammerheftung
Bei der Klammerheftung besteht das Heft aus gefalteten Doppelseiten, die durch Tackerklammern zusammen gehalten werden. Du kennst dies sicher von Magazinen, Broschüren oder eben Arbeitsheften.
•bis maximal 80 Seiten
•ab 60 Seiten solltest du über eine andere Bindung nachdenken, da hier die Klammerheftung an ihre Grenzen kommt
•4er-Schritte bei der Seitenzahl: also z.B. 20 oder 24 Seiten, aber nicht 22.
•Erlaubte Formate: A4 Hochformat, A5 Hochformat, A5 Querformat

Du kannst mit dieser Bindung prima Arbeitshefte für deine Schüler*innen gestalten.
Spiralbindung
Die Spiralbindung ist die Alternative zur Klammerheftung. Es gibt zwei Varianten der Spiralbindung, wie weiter unten aufgeführt. Für beide gilt folgendes:
•bis maximal 300 Seiten
•2er-Schritte bei der Seitenzahl: also z.B. 90 oder 92 Seiten, aber nicht 91.
•etwas teurer als die Klammerheftung
Die Spiralbindung ist bestens geeignet für Lehrerkalender oder besonders dicke Hefte.
Hinweis: Eine Spiralbindung erfordert mehr Material (also Metall oder Plastik) als die Klammerheftung und damit wird natürlich auch mehr Energie bei der Herstellung benötigt. Du kannst für dich abwägen, ob die Verwendung auch unter dem Gesichtspunkt der Nachhaltigkeit sinnvoll ist. Große Seitenzahlen und eine längerfristige Verwendung sind dabei Pluspunkte für die Spiralbindung. Du kannst aber beispielsweise auch überlegen, ob du aus einem riesigen Heft nicht sowieso lieber zwei dünnere machen möchtest für die sich die Klammerheftung dann eignet.
Wire-O
Hier werden die Seiten durch eine doppelte Metallspirale in silberner Farbe zusammengehalten, wie du es beispielsweise von Collegeblöcken kennst.
•Erlaubte Formate: A4 Hochformat, A5 Hochformat, A5 Querformat

Coil
Eine transparente Plastikspirale, die aufgrund ihrer Flexibilität und Robustheit noch besser dem alltäglichen Gebrauch standhält als die Wire-O-Bindung.
•Erlaubte Formate: A4 Hochformat, A5 Hochformat

Adressdaten eingeben
Im zweiten Schritt gibst du die Adresse ein, auf welche die Rechnung ausgestellt und an welche die Arbeitshefte verschickt werden sollen. Zum aktuellen Zeitpunkt gibt es keine Möglichkeit, unterschiedliche Rechnungs- und Lieferanschriften anzugeben:
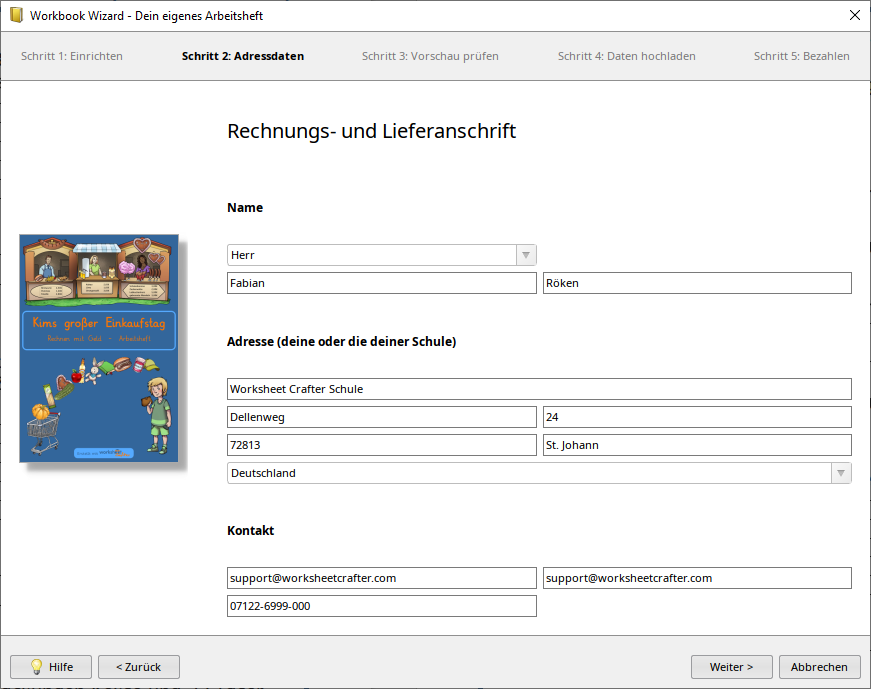
Vorschau prüfen
Als nächstes bereitet der Workbook Wizard die PDF-Datei vor, die für den Druck verwendet wird, und zeigt dir diese in einer Vorschau an. Es ist wichtig, dass du in diesem Schritt diese PDF-Datei detailliert betrachtest und kritisch überprüfst:
•Ist der Inhalt der PDF-Datei in Ordnung, d.h. gibt es keinerlei Fehler - weder inhaltlich noch im Layout?
•Ist der Beschnitt-Rand korrekt berücksichtigt, d.h. hat Text ausreichend Abstand zum Rand während Hintergrundmuster diesen wie erforderlich ausfüllen?
•Sind die Bilder hochauflösend genug oder erscheinen sie verpixelt sobald die Zoomstufe ein wenig erhöht wird?
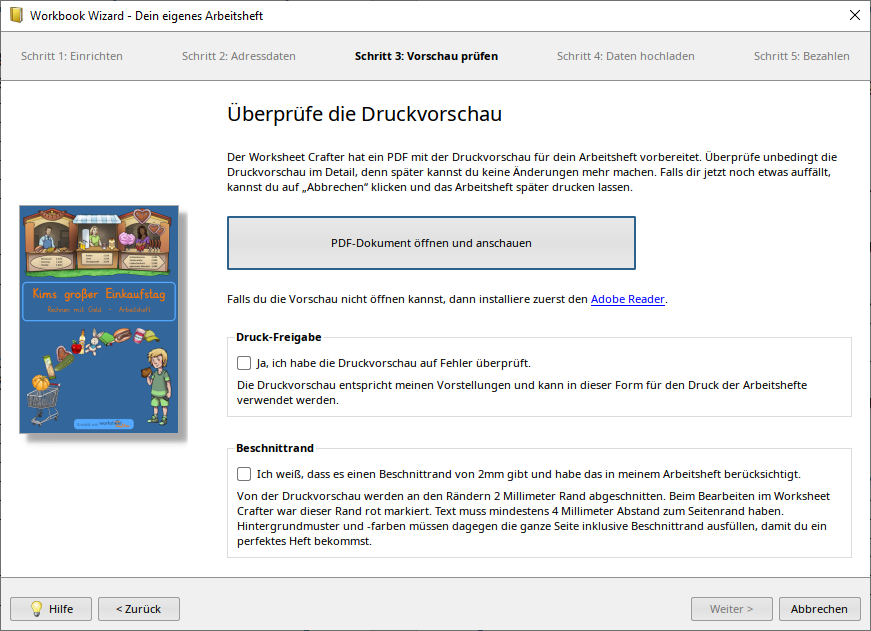
Sobald du die Prüfung mittels den Häkchen bestätigst, kannst du mit dem nächsten Schritt fortfahren.
Druckdaten hochladen
Im vierten Schritt zeigen wir dir den Auftrag und die Anschrift zur Kontrolle nochmal als Übersicht an:

Wenn mit den Angaben alles passt, dann klicke auf "Weiter", um die Druckdaten hochzuladen.
Bezahlen
In diesem letzten Schritt wirst du zur Bezahlung des Auftrags aufgefordert. Wähle hierzu die gewünschte Zahlungsart aus und klicke anschließend auf "Zur Kasse gehen":
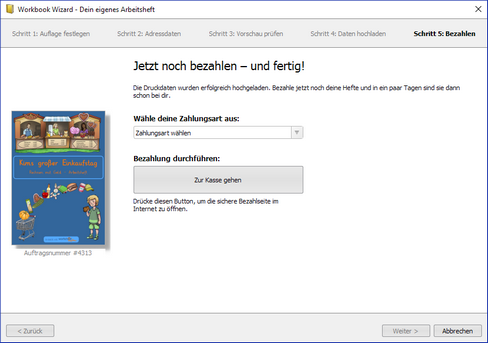
Bei einem Klick auf den Button öffnet sich unsere sichere Bezahlseite in deinem Internet Browser. Führe dort die Bezahlung durch:
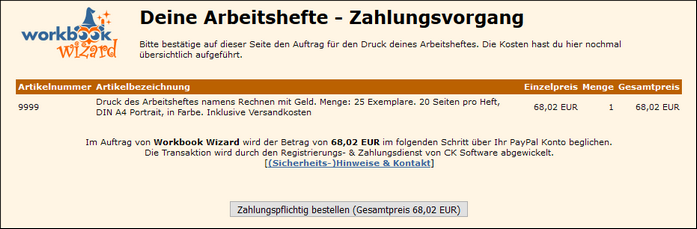
Bitte beachte, dass wir bei der Zahlungsart "Vorkasse" den Auftrag erst nach Zahlungseingang an die Druckerei übergeben können. Die Verwendung dieser Zahlungsart wird die Produktionsdauer daher um mindestens 2-3 Tage erhöhen.
Wenn die Zahlung abgeschlossen ist, wechselst du zurück auf das Worksheet Crafter Programmfenster. Der Worksheet Crafter wird nun spätestens nach 1-2 Minuten feststellen, dass die Zahlung ausgelöst wurde, und automatisch zur Abschlussseite übergehen.
Fertig
Mit diesen wenigen Schritten hast du deinen Druckauftrag erfolgreich abgeschickt. Wir informieren dich anschließend per E-Mail, sobald dein Arbeitsheft an die Druckerei übergeben wird, in die Produktion geht und auch wenn es an dich verschickt wird.
