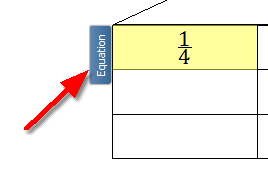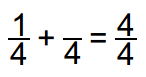Worksheet Crafter User Manual
|
Der Equation Editor provides an easy way to insert and show fractions, roots and even more complex mathematical equations. The editor is available as a standalone item but can also be used inside the input fields of the available exercise items.
|
|
The Equation Editor is available in the Premium Edition and Unlimited Edition 2015.2 or newer. Learn more. |
Creating a New Equation Editor
For entering equations you have two options:
|
Use the toolbar icon pictured on the left to place a new equation editor item on the worksheet. For more information about this topic see the chapter "Creating Items". Once created the equation item will show a floating panel for entering the equation.
|
|
Alternatively you can also enter equations in most of the standard exercise items. To do so, switch the respective exercise item to the manual mode by disabling the exercise generator. Next perform enter one of the item's input fields by performing a double click on it. Worksheet Craftter will now show a button labeled "Equation" next to the input field. Click on this button to switch to the equation editor. |
Item Size
The standalone equation editor item can not be directly resized. Instead the size of the item automatically adapts to the size of the equation. To change the size of the item simply change the font size.
Limited Formatting Possibilities
Equations have certain limitations on the available formatting options. Font family and size can be changed as usual, but due to technical restrictions additional formatting styles such as bold, italic and underline can not be applied to equations.
Due to the complexity of mathematical equations Worksheet Crafter provides a dedicated floating panel for entering the equation. While entering the equation into this panel the visualization of the equation on the worksheet is updated automatically. The equation editor panel looks as follows:
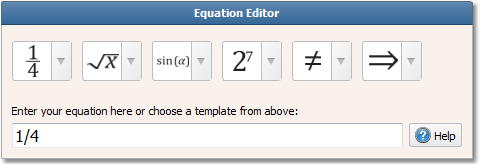
The upper area provides various templates which can be selected via mouse. These templates cover common equations and fractions. They provide an easy way to learn the "equation language" (see below). The lower part of the panel contains the text box which is used to enter the equation.
The Equation Language
The equations are specified in a special "equation language". This language supports simple fractions but also complex mathematical equations, and allows you to use equations inside Worksheet Crafter without the need of a dedicated, complex mathematics software. In the following section you'll find samples for the most common equation types:
Spaces & Gaps
The equation editor automatically takes care of the character spacing. White space characters are thus ignored. However, if you need an explicit white space in your formula, you can enter the combination of "backslash + space" to enforce an extra spacing. This can also be used to insert gaps in your exercises:
Entered Equation |
Rendering |
1/4 + \ /4 = 4/4 |
|
Fractions
Entering equations is easy: simply separate numerator and denominator with a slash. If any of the components consists of multiple values, e.g. for nested fractions, then enclose the sub parts into brackets. Here are a few samples:
Entered Equation |
Rendering |
1/4 |
|
(3+5)/4 |
|
(3x+2)/(4x-5) |
|
(2 + 1/5)/4 |
|
Radicals
You can use the "sqrt" statement to enter square roots. The radical itself needs to be appended in brackets, e.g. "sqrt(50)". For complex radicals you can use the "root" statement, which allows you to provide a custom exponent, e.g. via "root(3)(50)". Here are some samples:
Entered Equation |
Rendering |
sqrt(5) |
|
sqrt(3x+5) |
|
root(x)(y) |
|
root(4)(25) |
|
Trigonometric Functions
The sinus, cosinus and tangens methods can be used via the cos, sin and tan statements. For displaying greek letters you simply write the letter in spelled form (e.g. "alpha"):
Entered Equation |
Rendering |
sin(alpha) |
|
cos(beta) |
|
tan(gamma) |
|
Exponents and Indices
Use the ^ character to supply a value with an exponent. The _ character allows you to append a sub index:
Entered Equation |
Rendering |
2^9 |
|
x_0 |
|
(x+4)^3 |
|
x_2^3 |
|
sum_(n=0)^oo |
|
When using exponent and index for one value then you'll first need to append the exponent and then the index (e.g. "x_2^3").
Exponents with more than one digit have to be written in brackets, e.g. 3^(10), to be displayed correctly. Alternatively inserting a space character after the exponent might do the trick.
Comparison Signs and Operators
Entered Equation |
Rendering |
* |
|
xx |
|
-: |
|
!= |
|
~~ |
|
<= |
|
>= |
|
More Information
The equation language is based on a standard called" AsciiMath". The above samples show a few of the possibility. However, AsciiMath does support much more including vectors and matrices. A detailed explanation of AsciiMath can be found here:
AsciiMath Overview:
http://asciimath.org/
AsciiMath Symbol List:
http://www.wjagray.co.uk/maths/SymbolList.html
AsciiMath Introduction:
http://www.wjagray.co.uk/maths/ASCIIMathTutorial.html