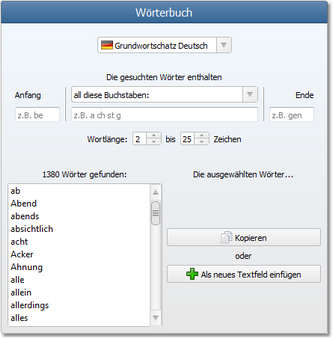Worksheet Crafter Handbuch
Das Wörterbuch des Worksheet Crafter gibt dir einen einfachen und schnellen Zugriff auf den deutschen und englischen Grundwortschatz. Mit nützlichen Suchfunktionen kannst du passende Wörter für deinen Sprachunterricht finden und diese direkt in dein Arbeitsblatt einfügen. So lassen sich blitzschnell Wörter finden, die deine SchülerInnen zum aktuellen Zeitpunkt schon verstehen - z.B. auf Basis der schon gelernten Buchstaben. Zusätzlich werden auch dazu passende Illustrationen mit angezeigt.
Der Wechsel in Wörterbuch-Modus
|
Um in das Wörterbuch zu gelangen, musst du in den Wörter-Modus wechseln. Klicke hierzu im Menü "Deutsch-Aufgaben" auf den Menüpunkt "Wörterbuch". Alternativ dazu kannst du in der oberen Toolbar auf das Wörterbuch-Symbol klicken. |
Nach dem Wechsel in den Wörterbuch-Modus erscheint eine neue Seitenleiste am rechten Rand, in der du die folgenden Einstellungen vornehmen kannst:
Das Wörterbuch
Im oberen Bereich der Seitenleiste siehst du das eigentliche Wörterbuch. In diesem Bereich kannst du den Grundwortschatz auswählen, die Suchkriterien festlegen und Wörter in dein Arbeitsblatt übernehmen:
|
Grundwortschatz:
Wähle hier aus, ob du mit dem allgemeinen deutschen, dem spezifischen Grundwortschatz des Bundeslandes Nordrhein-Westfalen oder mit dem englischen Grundwortschatz arbeiten möchtest.
Suchkriterien:
Unterhalb der Grundwortschatz-Auswahl hast du vielfältige Möglichkeiten, gezielt nach Wörtern zu suchen. So kannst du festlegen, ob die Wörter: •mit bestimmten Buchstaben beginnen oder enden sollen •bestimmte Buchstaben enthalten sollen (manche dieser Buchstaben, all diese Buchstaben, nur diese Buchstaben) •eine bestimmte Wortlänge haben sollen
Suchergebnisse:
Im unteren Bereich zeigt das Wörterbuch die gefundenen Wörter an. Diese Auswahl wird sofort aktualisiert wenn du die Suchkriterien änderst. Du kannst nun einzelne oder auch alle Wörter in der Ergebnis-Liste auswählen und diese entweder in die Zwischenablage kopieren oder direkt in das Arbeitsblatt einfügen.
Um mehrere Wörter auszuwählen, halte die Strg-Taste gedrückt und klicke die gewünschten Wörter nacheinander an. Dadurch kannst du auch mehrere Wörter auswählen, die nicht direkt hintereinander stehen. |
Dazu passende Illustrationen
Unterhalb des eigentlichen Wörterbuchs siehst du eine Ansicht der Illustrationen, die den Suchkriterien im Wörterbuch entsprechen. Wenn du beispielsweise im Wörterbuch nach Wörter suchst, die mit "Sch" beginnen, dann werden in der Clipart-Vorschau auch nur solche Illustrationen angezeigt. Du kannst die Bilder, wie schon von der Materialsuche bekannt, direkt auf dein Arbeitsblatt ziehen.
Wörterbuch verlassen
Um das Wörterbuch zu verlassen, klicke auf den großen Button namens "Wörterbuch verlassen" am rechten oberen Rand der Seitenleiste.