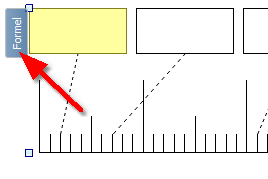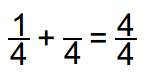Worksheet Crafter Handbuch
|
Der Formeleditor ermöglicht die Eingabe und Darstellung von Brüchen, Wurzeln und anderen komplexen mathematischen Formeln. Der Editor steht als eigenes Feld zur Verfügung, kann jedoch auch innerhalb der allermeisten Aufgabenfelder in jedem Eingabefeld genutzt werden.
|
|
Der Formeleditor ist in der Premium Edition und der Unlimited Edition ab 2015.2 verfügbar. Mehr erfahren. |
Neuen Formeleditor anlegen
Zur Eingabe vom Formeln hast du zwei verschiedene Möglichkeiten:
|
In der linken Werkzeugleiste findest du ein spezielles Symbol für den Formeleditor. Verwende dieses Symbol, um ein Formeleditor-Feld auf dem Arbeitsblatt zu platzieren. Der Worksheet Crafter zeigt dir daraufhin automatisch die Formeleditor-Benutzeroberfläche an und ermöglicht dir die Eingabe deiner Formel.
|
|
Anstatt der Verwendung des separaten Formeleditor-Feldes kannst du die Formeln bei den meisten Aufgaben auch direkt innerhalb der Eingabefelder eingeben. Wechsel hierzu bei dem gewünschten Aufgabenfeld in dmanuellen Modus, indem du den Aufgabengenerator ausschaltest. Bearbeite im Anschluss daran das gewünschte Eingabefeld der Aufgabe, indem du einen Doppelklick auf das entsprechende Eingabefeld durchführst. Der Worksheet Crafter zeigt nun links neben dem Eingabefeld einen Button namens "Formel" an. Klicke auf diesen Button, um zwischen der normalen Eingabe und der Eingabe von Formeln zu wechseln. |
Größe des Feldes
Das eigenständige Formeleditor-Feld lässt sich nicht direkt in der Größe ändern, da sich die Größe des Feldes automatisch an die Größe der Formel anpasst. Ändere die Schriftgröße dieses Feldes, um die Formel in der Größe zu ändern.
Eingeschränkte Formatierungs-Möglichkeiten
Eine Besonderheit des Formeleditors ist, dass sich die Formel nur begrenzt formatieren lässt. So lassen sich zwar Schriftart und Schriftgröße einstellen - aus technischen Gründen können jedoch Formatierungen wie Fett, Kursiv und Unterstrichen auf Formeln nicht angewendet werden.
Aufgrund der Komplexität der Formeln werden diese nicht direkt im Feld eingegeben. Der Worksheet Crafter stellt dir stattdessen ein spezielles Fenster zur Verfügung, über das du bequem die Formel eingeben oder aus Vorlagen auswählen kannst. Bei einer Änderung der Formel in diesem Fenster wird die Darstellung auf dem Arbeitsblatt sofort aktualisiert.
Das Formeleditor-Fenster sieht wie folgt aus:
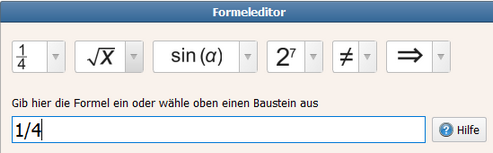
Im oberen Bereich des Fensters stehen die verschiedenen Vorlagen zur Verfügung, die du per Maus auswählen kannst. Die Vorlagen decken die häufigsten Arten von Formeln ab und sind sehr praktisch zum Erlernen der "Formel-Sprache" (siehe unten). Im unteren Teil des Fenster befindet sich das Eingabefeld für die eigentliche Formel. Gib hier die Formel ein, die du auf dem Arbeitsblatt darstellen möchtest.
Die Formel-Sprache
Die Eingabe der Formeln erfolgt auf Basis einer einfachen "Formel-Sprache". Diese Sprache ermöglicht dir, selbst komplexe Formeln innerhalb des Worksheet Crafters darzustellen, ohne sich mit komplizierten Mathematik-Programmen auseinandersetzen zu müssen. Im Folgenden findest du eine Anleitung zur Eingabe der wichtigsten Formel-Typen.
Leerzeichen & Lücken
Der Formeleditor fügt von sich aus schon passende Abstände zwischen den verschiedenen Elementen der Formel ein. Normale Leerzeichen werden daher ignoriert. Falls du mal einen größeren Abstand benötigst, kannst du jedoch mit der Kombination "Backslash + Leerzeichen" ein Leerzeichen erzwingen.
Diese erzwungenen Leerzeichen kannst du auch verwenden, um Lücken in deinen Aufgaben zu platzieren:
Eingegebene Formel |
Darstellung |
1/4 + \ /4 = 4/4 |
|
Brüche
Die Eingabe von Brüchen ist sehr einfach: Die Zähler und Nenner werden ganz normal als Zahlen eingegeben. Den Bruchstrich gibst du wiederum als Schrägstrich ein. Falls Zähler und Nenner aus Termen (mehreren Zahlen und Operatoren) bestehen, dann fasse diese in einer Klammer zusammen. Auch verschachtelte Brüche sind auf diese Art und Weise möglich.
Hier sind einige Beispiele:
Eingegebene Formel |
Darstellung |
1/4 |
|
(3+5)/4 |
|
(3x+2)/(4x-5) |
|
(2 + 1/5)/4 |
|
Wurzeln
Zur Eingabe von Quadratwurzeln wird das Kürzel "sqrt" verwendet - eine Abkürzung für den englischen Begriff "square root". Der Radikand wird hierbei in Klammer angefügt, wie beispielsweise bei "sqrt(50)". Für beliebige Wurzeln kann das Kürzel "root" genutzt wird. Hierbei werden zuerst der Wurzelexponent und anschließend der Radikand jeweils in Klammer angefügt, wie beispielsweise bei "root(3)(50)".
Hier sind wiederum einige Beispiele:
Eingegebene Formel |
Darstellung |
sqrt(5) |
|
sqrt(3x+5) |
|
root(x)(y) |
|
root(4)(25) |
|
Trigonometrische Funktionen
Die Sinus-, Cosinus- und Tangens-Funktionen können über die Kürzel sin, cos und tan verwendet werden. Zur Darstellung von griechischen Buchstaben reicht es, wenn der entsprechende Buchstaben in gesprochener Form ausgeschrieben wird (z.B. "alpha"). Der Worksheet Crafter zeigt dann automatisch den passenden griechischen Buchstaben an.
Hier sind einige Beispiele:
Eingegebene Formel |
Darstellung |
sin(alpha) |
|
cos(beta) |
|
tan(gamma) |
|
Potenzen und Indizes
Auch Potenzen und Indizes können über den Formeleditor des Worksheet Crafter sehr einfach dargestellt werden. Bei der Eingabe von Potenzen werden Basis und Exponent mit dem ^ Zeichen (Dach-Zeichen) getrennt. Bei Indizes erfolgt die Trennung zwischen Variable und Index mit dem _ Zeichen (Unterstrich).
Auch hier einige Beispiele zur Veranschaulichung:
Eingegebene Formel |
Darstellung |
2^9 |
|
x_0 |
|
(x+4)^3 |
|
x_2^3 |
|
sum_(n=0)^oo |
|
Wenn Potenz und Index für ein und dieselbe Variable genutzt werden, dann muss zuerst der Index und dann erst die Potenz angegeben werden (siehe Beispiel: "x_2^3"). Wie im letzten Beispiel sichtbar ist, kann die Dach- und Strich-Notation zudem nicht nur für Potenzen und Indizes sondern auch für allgemeine Hochstellungen und Tiefstellungen genutzt werden.
Bei mehrstelligen Potenzen, z.B. 3^10, sollte die Potenz in Klammern geschrieben werden, also im Beispiel 3^(10), damit die Formel korrekt dargestellt wird. Alternativ kann auch hinter der Potenz ein Leerzeichen eingesetzt werden.
Vergleichszeichen und Operatoren
Neben den üblichen Operatoren stehen im Formeleditor zusätzlich die folgenden Operatoren und Vergleichszeichen zur Verfügung:
Eingegebene Formel |
Darstellung |
* |
|
xx |
|
-: |
|
!= |
|
~~ |
|
<= |
|
>= |
|
Weitere Möglichkeiten für komplexere Formeln
Die Formel-Sprache basiert auf einem Standard namens "AsciiMath". Die obigen Beispiele zeigen schon einige Möglichkeiten von AsciiMath, jedoch bietet diese Sprache noch viel mehr Möglichkeiten, inklusive der Darstellung von Vektoren, Matrizen, mathematischen Symbolen und komplexen mathematischen Formeln. Eine umfangreiche Erklärung von AsciiMath findest du im Internet auf den folgenden Seiten (in englischer Sprache):
AsciiMath-Übersicht:
http://asciimath.org/
AsciiMath Symbol-Liste:
http://www.wjagray.co.uk/maths/SymbolList.html
AsciiMath-Einführung:
http://www.wjagray.co.uk/maths/ASCIIMathTutorial.html